|
<< Click to Display Table of Contents >> 5.7.2 Генерація КЕП та створення заявки на його придбання в програмі |
  
|
|
<< Click to Display Table of Contents >> 5.7.2 Генерація КЕП та створення заявки на його придбання в програмі |
  
|
Ключі електронного цифрового підпису можуть бути згенеровані одним з наступних способів:
| 1. | Генерація ключа за допомогою програми. |
| 2. | Генерація ключа безпосередньо в офісі КНЕДП «MASTERKEY. В процесі генерації приватний ключ записується на цифровий носій клієнта, який забирається ним відразу ж після генерації, а дані відкритого ключа передаються менеджеру по роботі з клієнтами КНЕДП для формування сертифіката відкритого ключа. |
| 3. | Генерація ключа за допомогою комп’ютерної програми «Комплекс криптографічного захисту інформації «Арт-Крипто+». |
|
Перелік документів для отримання КЕП наведено на сайті «КНЕДП «MASTERKEY». |
Розглянемо процес генерації ключа за допомогою програми.
|
Для генерації ключа за допомогою програми необхідний діючий ключ КЕП. Також повинні бути вказані параметри електронної пошти. |
Для того, щоб згенерувати приватний ключ, необхідно:
| 1. | Визначитися з носієм ключа. Рекомендується використовувати для цього змінний носій, наприклад, USB-флеш диск. |
| 2. | Встановіть носій в пристрій зчитування для запису ключа. |
| 3. | Запустити програму, пройти авторизацію. |
| 4. | У програмі вибрати пункт Розділи → Сертифікати та ключі → Запит на сертифікат. В результаті відображається вікно Створення ключа та запиту на сертифікат (Рис. 5.7.2.1). |
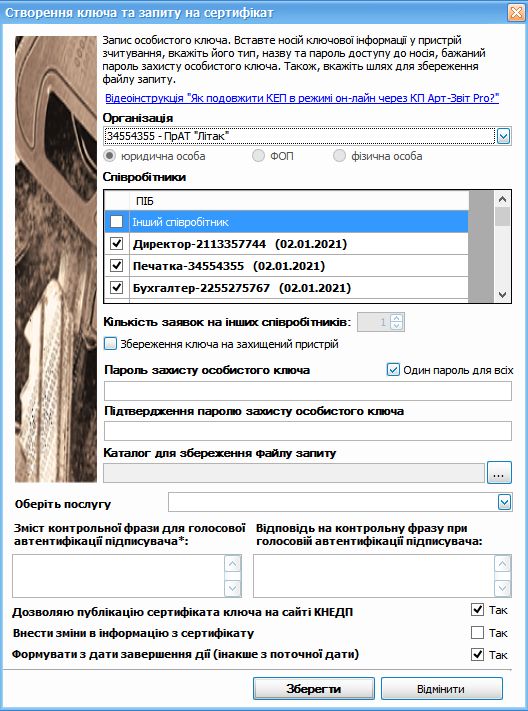
Рис. 5.7.2.1. Вікно Створення ключа та запиту на сертифікат
| 5. | У вікні Створення ключа та запиту на сертифікат необхідно виконати наступні дії:: |
| 5.1. | У полі Організація виберіть зі списку організацію, для якої виконується генерація ключа. |
| 5.2. | У блоці Співробітники встановіть мітки навпроти відповідальних осіб (директор, бухгалтер, інші працівники), а також печатки, для яких/якої виконується генерація ключа. |
| 5.3. | Вкажіть у полі Кількість заявок на інших співробітників кількість заявок, які необхідно згенерувати. Поле Кількість заявок на інших співробітників розблоковане лише в тому випадку, якщо у блоці Співробітники встановлена мітка навпроти відповідальної особи Інший співробітник. |
| 5.4. | У полях Пароль захисту особистого ключа та Підтвердження паролю захисту особистого ключа вкажіть пароль захисту приватного ключа і підтвердження паролю. |
|
Для зручності, у списку блоку Співробітники для відповідальних осіб відображається інформація про кінцеву дату використання відповідного сертифіката.
Рис. 5.7.2.2. Відображення кінцевої дати використання сертифіката |
|
Обов'язково запам'ятайте дані поля Пароль захисту особистого ключа, оскільки без цієї інформації Ви не зможете працювати з КЕП. Зверніть увагу, що дані особистого ключа КЕП та пароль доступу — конфіденційна інформація, яку повинен знати виключно власник приватного ключа. Тому, якщо є необхідність для кожного співробітника використовувати унікальний пароль доступу, рекомендовано генерувати ключі по черзі. |
| 5.5. | Встановіть мітку у полі Один пароль для всіх, якщо встановлюється один пароль для всіх заданих співробітників. |
| 5.6. | Якщо необхідно вказати окремі паролі для кожного співробітника, то зніміть мітку у полі Один пароль для всіх і вкажіть окремі паролі для кожного співробітника. |
Для вводу окремих паролів для кожного співробітника виконайте наступні дії:
| 5.6.1. | Для того, щоб вказати окремі паролі для кожного співробітника, скористайтесь кнопками [ |
|
Кнопки [ |
При натисканні на кнопку [ ![]() ] відображається вікно Пароль ключа (Рис. 5.7.2.3).
] відображається вікно Пароль ключа (Рис. 5.7.2.3).
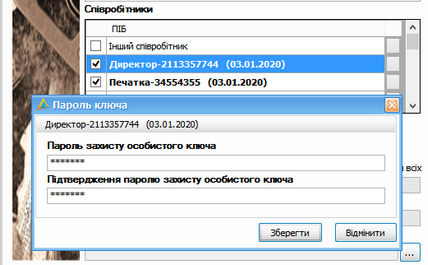
Рис. 5.7.2.3. Вікно Пароль ключа
| 5.6.2. | У вікні Пароль ключа введіть пароль та його підтвердження у відповідних полях. |
| 5.6.3. | У вікні Пароль ключа натисніть кнопку [Зберегти]. |
В результаті відбуваються наступні дії:
| - | Вікно Пароль ключа закривається; |
| - | В кінці запису співробітника блоку Співробітники змінюється відображення кнопки [ |
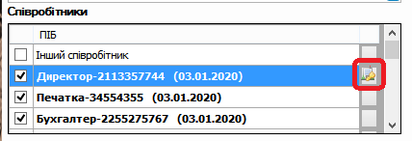
Рис. 5.7.2.4. Зміна відображення кнопки для вводу інформації про власний пароль
| 5.7. | У полі Каталог для збереження файлу запиту вкажіть папку на ПК або цифровому носії, де буде збережений запит і згенерований приватний ключ. Для цього натисніть кнопку [ |
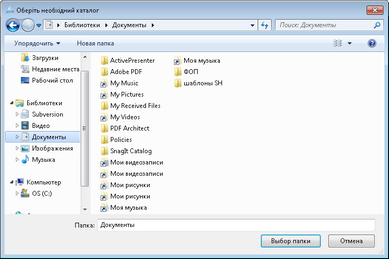
Рис. 5.7.2.5. Вікно для вибору каталогу
| 5.8. | У полі Оберіть послугу виберіть зі списку тип пакету послуги на отримання сертифікатів. |
|
Якщо у полі Оберіть послугу вибрано зі списку тип пакету послуги Оновлений посилений сертифікат відкритого ключа КЕП, то поля Каталог для збереження файлу запиту, Зміст контрольної фрази для голосової автентифікації та Відповідь на контрольну фразу при голосовій автентифікації заблоковані для вводу.
Рис. 5.7.2.6. Відображення кінцевої дати використання сертифіката |
| 5.9. | У полі Зміст контрольної фрази для голосової автентифікації вкажіть контрольне запитання (фразу), яке необхідне для автентифікації під час звернення до сall-центру. |
| 5.10. | У полі Відповідь на контрольну фразу при голосовій автентифікації вкажіть відповідь на контрольне запитання. |
|
Обов'язково запам'ятайте зазначені питання і відповідь, оскільки дана інформація є виключно важливою під час звернення до сall-центру. |
|
Створення запиту на сертифікат можливо за умови, якщо залишається менше ніж 90 днів до дати закінчення дії поточних особистих ключів. Максимально допустима дата формування нових сертифікатів може бути не більше ніж 90 днів від поточної дати. |
| 5.11. | При згоді на відкриту публікацію створеного сертифіката на сайті КНЕДП «Masterkey», встановіть мітку Так у полі Дозволяю публікацію сертифікату ключа сайті КНЕДП. |
| 5.12. | Якщо під час формування замовлення будуть вноситися дані, відмінні від інформації зазначеної в сертифікаті, встановіть мітку Так у полі Внести зміни в інформацію з сертифікату. |
| 5.13. | Якщо нові сертифікати ключа слід сформувати з дати закінчення дії старих ключів, то необхідно встановити мітку Так у полі Формувати з дати завершення дії (інакше з поточної дати). В іншому випадку нові сертифікати ключа будуть сформовані з поточної календарної дати. |
| 6. | Натисніть кнопку [Зберегти]. В результаті успішної генерації даних на вибраному носії з'явиться папка (наприклад: C:\Users\Desktop\TEST\<Код підприємства>\Інший співробітник1\<Дата формування запитів>), яка буде містити: |
| - | файл приватного ключа «key-6.dat»; |
| - | файли формату «*.p10»: |
| • | «_request_crypt_*.p10» – заявка на формування і отримання сертифіката шифрування; |
| • | «_request_sign_*.p10» – заявка на формування і отримання сертифіката підпису. |
|
Якщо Ви генеруєте декілька ключів КЕП і заявок (наприклад: директора, бухгалтера, печатки тощо) обов'язково:
|
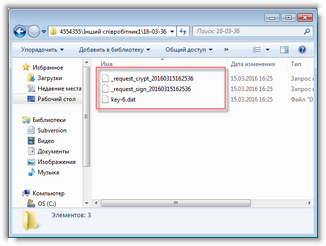
Рис. 5.7.2.7. Приклад згенерованих даних
В результаті в програмі з'явиться повідомлення (Рис. 5.7.2.8)
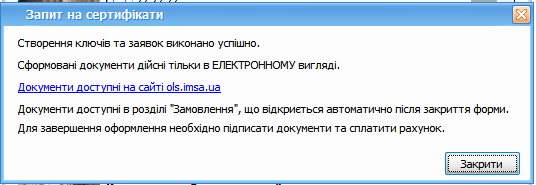
Рис. 5.7.2.8. Повідомлення про вдалу генерацію запитів на сертифікат та ключів
При закритті повідомлення (Рис. 5.7.2.8) відкриється вкладка «Замовлення», на якій у списку замовлень буде відображено поточне замовлення КЕП з можливістю завантаження скан-копій документів (якщо це необхідно) (Рис. 5.7.2.9)
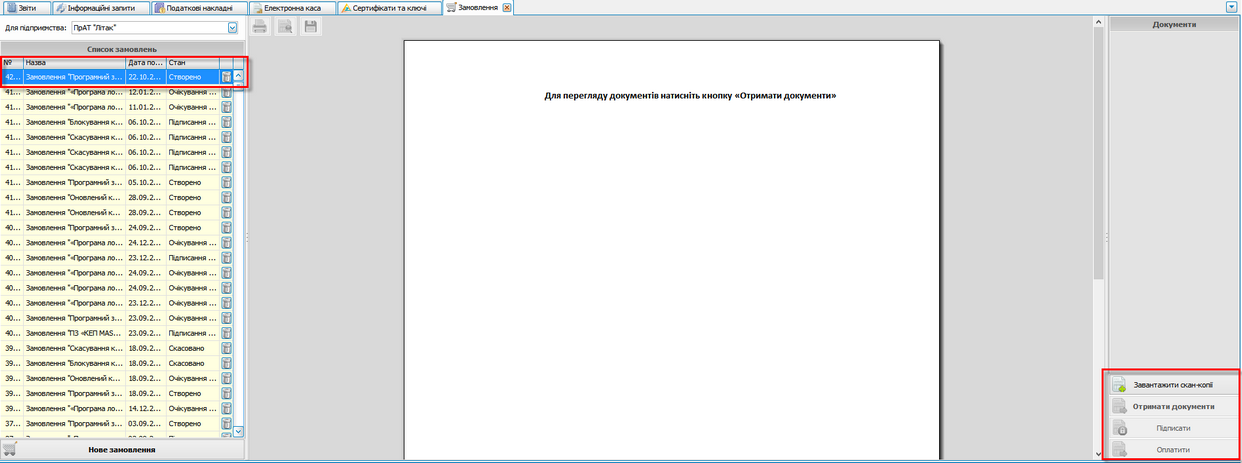
Рис. 5.7.2.9. Список замовлень