|
<< Click to Display Table of Contents >> 4.2.2.2 Звернення у службу технічної підтримки через вбудований сервіс |
  
|
|
<< Click to Display Table of Contents >> 4.2.2.2 Звернення у службу технічної підтримки через вбудований сервіс |
  
|
Звернення у службу технічної підтримки відбувається через інтерфейс, що показано на Рис. 4.2.2.2.1. Для звернення необхідно:
| 1. | Заповнити контактну інформацію (1, Рис. 4.2.2.2.1), вказавши ПІБ, електронну адресу та телефон. |
| 2. | Задати питання у текстовому полі (2, Рис. 4.2.2.2.1). |
| 3. | Додати вкладення (3, Рис. 4.2.2.2.1) у вигляді файлів або знімків екрану. Щоб додати вкладення слід натиснути кнопку [Додати файл] (Рис. 4.2.2.2.2) та зі списку вибрати необхідний пункт: |
| • | Додати існуючий файл – завантаження існуючого файлу на диску, наприклад, протоколу роботи програми; |
| • | Скріншот з буферу обміну – завантаження знімку екрану з буферу обміну. |
|
Скріншот – це знімок поточної інформації на дисплеї, який зазвичай робиться натисненням кнопки ˂Print Screen˃ на клавіатурі (дана кнопка може мати скорочене позначення: PrtSc, PrtScr або Print Scrn). При цьому вся інформація на дисплеї копіюється у буфер обміну. Натисненням комбінації клавіш ˂Alt+Print Screen˃ робиться скріншот тільки активного вікна операційної системи Windows. |
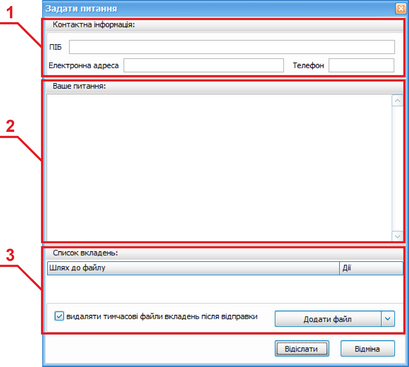
Рис. 4.2.2.2.1. Звернення у службу технічної підтримки
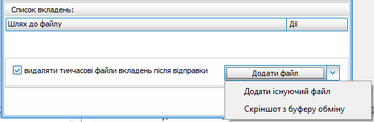
Рис. 4.2.2.2.2. Додавання вкладень до звернення
Після додавання вкладень вони з’являться у Списку вкладень (Рис. 4.2.2.2.3). Натисненням на кнопку
![]() відбувається перегляд файлу, натисненням на кнопку
відбувається перегляд файлу, натисненням на кнопку
![]() - його видалення.
- його видалення.
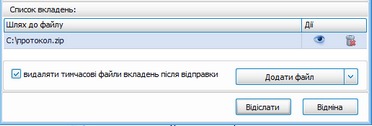
Рис. 4.2.2.2.3. Список вкладень з переліком файлів, що додаються до звернення
Для того, щоб видалити з пам’яті комп’ютера тимчасові файли копій екрану, слід встановити атрибут “видаляти тимчасові файли вкладень після відправки”.
Після заповнення всіх необхідних полів та додавання вкладень, звернення готове до відправки. Для відправки натисніть кнопку Відіслати або кнопку Відміна, щоб перервати операцію.
Через деякий час після відправки звернення надійде до служби технічної підтримки, яка проаналізує проблему та спробує її вирішити. Результат надійде по e-mail або засобами телефонного зв’язку.