|
<< Click to Display Table of Contents >> 18.2 Електронна каса Арт-Звіт пРРО |
  
|
|
<< Click to Display Table of Contents >> 18.2 Електронна каса Арт-Звіт пРРО |
  
|
В рамках програмного реєстратора розрахункових операцій Арт-Звіт пРРО користувачу доступні наступні функції:
| 1. | Відкриття зміни |
| 2. | Реєстрація чеку |
| 3. | Робота з чеком |
| 4. | Видатковий чек |
| 5. | Службове внесення |
| 6. | Службова видача |
| 7. | Робота в офлайн режимі |
| 8. | Закриття зміни |
Розглянемо кожну окремо:
18.2.1. Відкриття зміни
Щоб відкрити зміну або перейти до відкритої зміни необхідно натиснути кнопку «Відкрити зміну» (Рис.18.2.1, пункт 1) розділу «Розділи – Електронна каса».
В результаті відкриється вікно «Відкриття зміни», в якому необхідно вказати «Підприємство», «Точка продажу» та «Каса» (Рис.18.2.1, пункт 2).
В полі «Оператор» будуть вказані дані ключа, зчитаного в налаштуваннях підприємства в полі «Працівник (для підписання РРО-робота із касою)».
В полі «Зміна», у випадку якщо по обраній касі зміна не відкрита буде вказано «Зміну не відкрито», якщо по вибраній касі зміна вже відкрита в полі «Зміна» буде міститись запис «Зміну відкрито» і замість кнопки «Відкрити зміну» буде кнопка «Перейти до зміни».
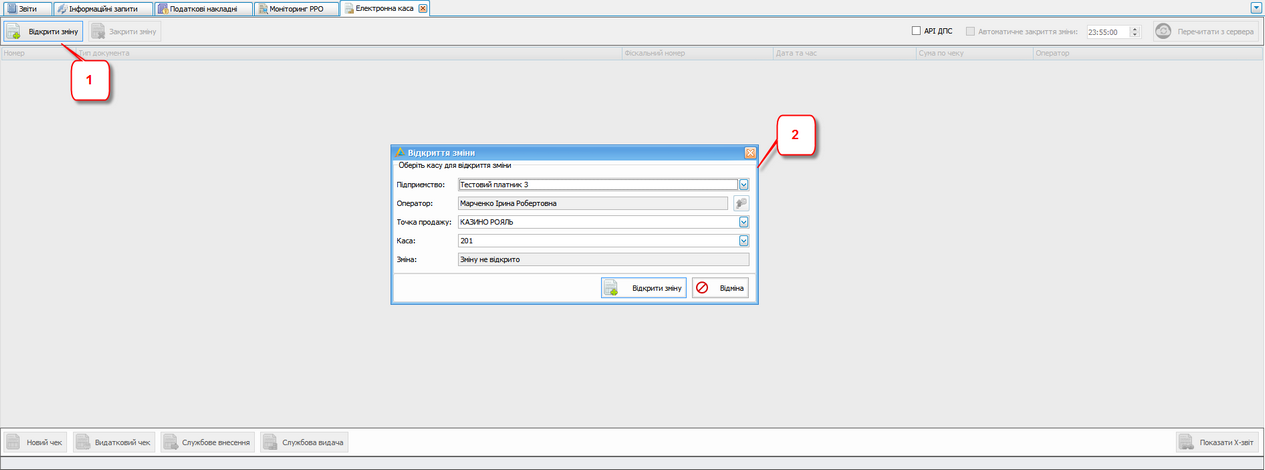
Рис. 18.2.1. Відкриття зміни
При відкритті зміни автоматично буде сформовано чек «Відкриття зміни».
Для його перегляду необхідно натиснути двічи на чек в переліку або ж натиснути правою кнопкою миші на чек та обрати пункт «Переглянути чек», відкриється форма перегляду чеку (Рис. 18.2.2, пункт 4)
У вікні «Електронна каса» доступна така інформація та операції над чеком:
| - | Дані про точку продажу (Рис. 18.2.2 пункт 1) |
| - | Дані про касу (Рис. 18.2.2 пункт 2) |
| - | Операції «Новий чек», «Видатковий чек», «Службове внесення», «Службова видача» (Рис. 18.2.2 пункт 3) |
| - | Форма відображення чеку (Рис. 18.2.2 пункт 4) |
| - | Показати Х-звіт (Рис. 18.2.2 пункт 5) |
| - | Дані про зміну (Рис. 18.2.2 пункт 6) |
| - | «Закрити зміну» (Рис. 18.2.2 пункт 7) |
| - | «Перечитати з сервера» (Рис. 18.2.2 пункт 8) |
| - | Дані про оператора (Рис. 18.2.2 пункт 9) |
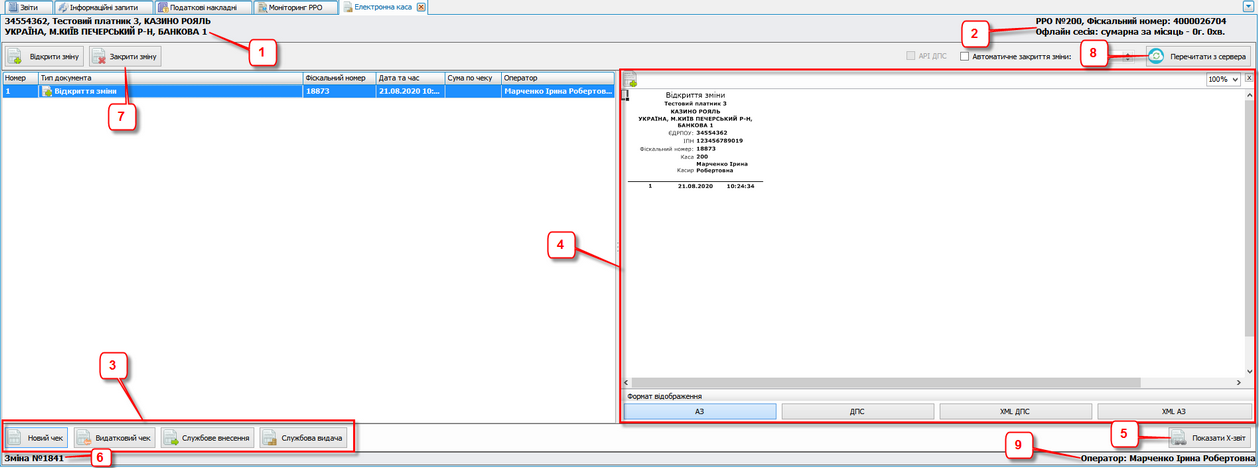
Рис. 18.2.2 Вікно «Електронна каса»
18.2.2. Реєстрація чеку
Для реєстрації чека необхідно натиснути кнопку «Новий чек» (Рис. 18.2.2 пункт 3), відкриється вікно для вибору товарів та послуг (Рис. 18.2.3), товари та послуги у вікні «Товар(послуга)» відображаються із довідника «Номенклатура товарів та послуг», для додавання товарів та послуг у список необхідно натиснути кнопку «Довідник» в якому є можливість внесення нових номенклатур.
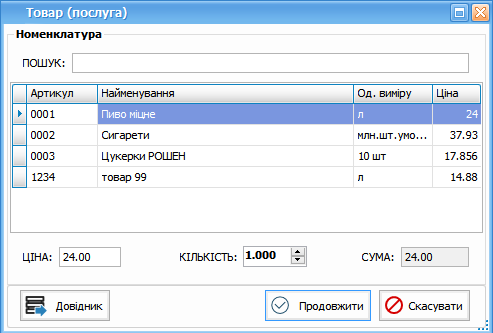
Рис.18.2.3 Товар(послуга)
У вікні «Товар(послуга)» необхідно обрати товар або послугу, за необхідності вкажіть кількість та необхідно натиснути кнопку «Продовжити» (Рис.18.2.3), відкриється вікно «Касовий чек на товари (послуги)», в якому відображаються всі позиції включені в чек.
Також є можливість додати нові товари у чек, натиснувши кнопку «Додати товар» або виключити позицію із чеку – кнопка «Видалити товар»(Рис. 18.2.4)
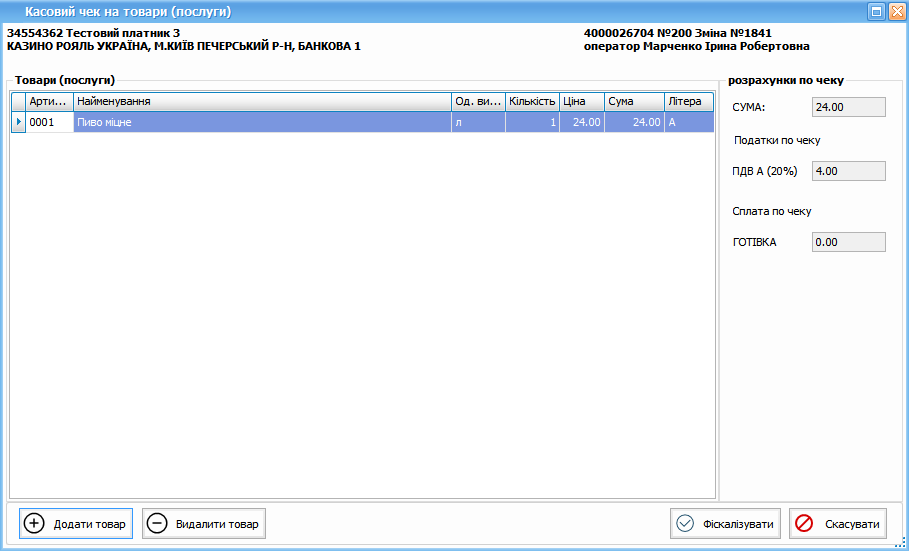
Рис.18.2.4 Касовий чек на товари (послуги)
Після додавання позицій до чеку для фіскалізації чеку необхідно натиснути кнопку «Фіскалізувати» (Рис.18.2.4), в результаті з’явиться вікно (Рис. 18.2.5), в якому необхідно вказати як буде здійснюватися оплата (готівкою, карткою через термінал або ж комбіновано), для перемикання з готівки на картку необхідно натиснути кнопку [![]() ].
].
Також можна обрати оплату через платіжну систему LiqPay [![]() ].
].
За необхідності можна встановити позначку «Ввести платіжні дані» для введення додаткових параметрів до чеку оплати.
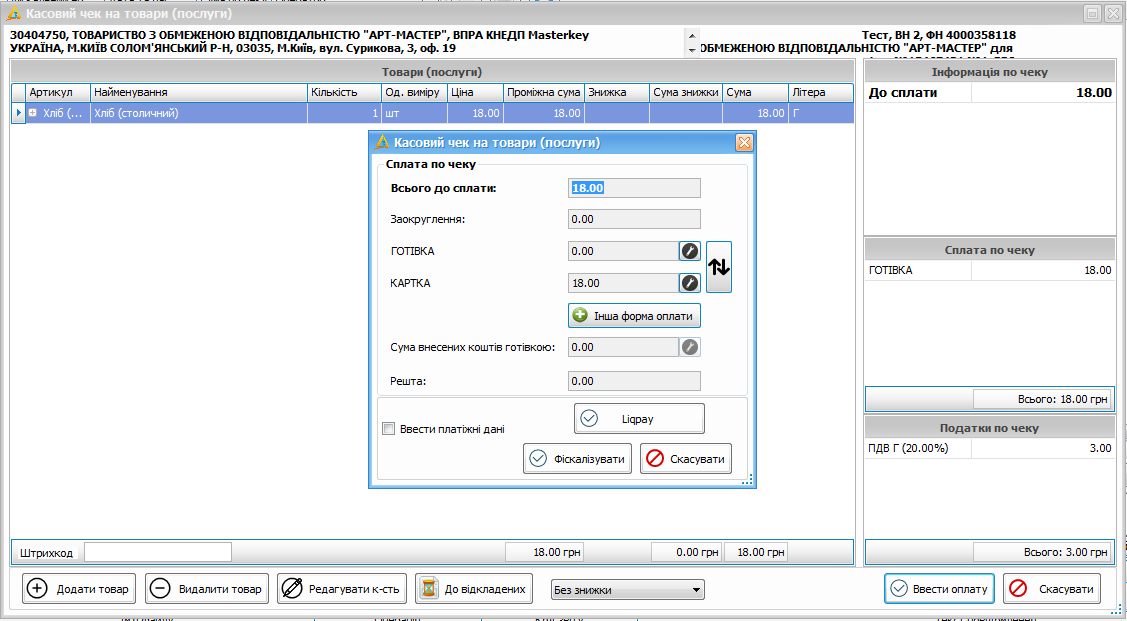
Рис. 18.2.5 Фіскалізація чека
Обравши спосіб оплати, необхідно натиснути кнопку «Продовжити».
Якщо було встановлено позначку «Ввести платіжні дані», то, після натискання кнопки «Фіскалізувати», відкриється вікно для введення даних, щодо Електроного Платіжного Засобу (ЕПЗ).

Рис. 18.2.6 Параметри транзакції
Якщо позначку «Ввести платіжні дані» не було встановлено, з’явиться повідомлення про реєстрацію чеку або воно з’явиться після натискання кнопки «Підтвердити» (Рис. 18.2.7)

Рис. 18.2.7 Повідомлення про реєстрацію чеку
В списку чеків буде відображено фіскалізований чек (Рис. 18.2.8)
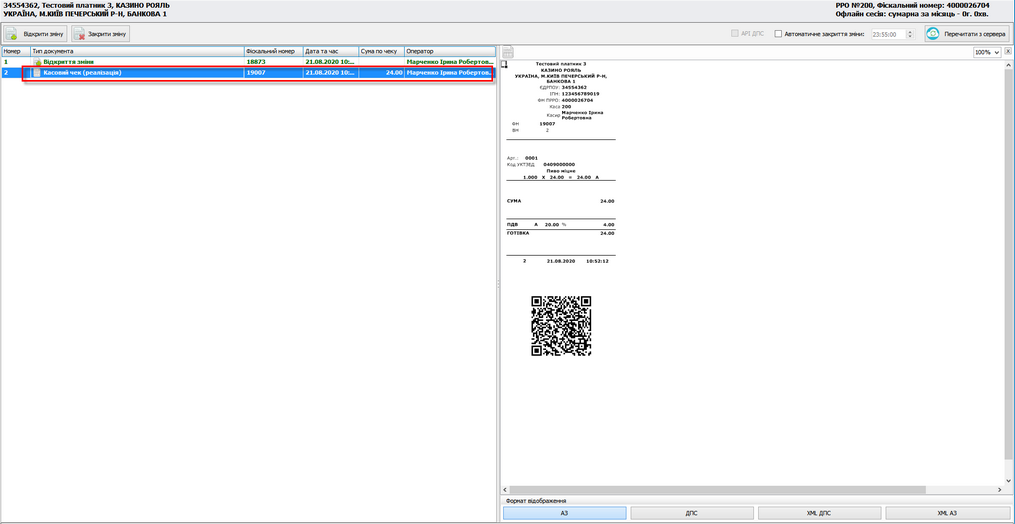
Рис. 18.2.8 Фіскалізований чек в списку
18.2.3. Робота з чеками
Натиснувши правою кнопкою миші на чек у списку можна виконати ряд дій над ним, а саме (Рис.18.2.9):
| - | Переглянути чек |
| - | Переглянути позиції |
| - | Переглянути в кабінет |
| - | Експортувати в форматі не підписаного, Exel, PDF |
| - | Відправити на e-mail |
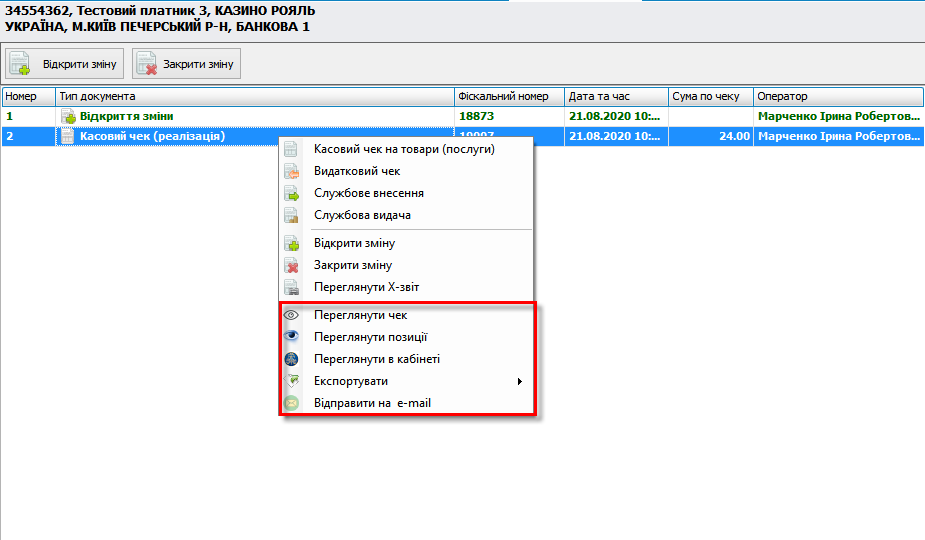
Рис. 18.2.9. Дії з чеком
Обравши пункт «Переглянути позиції», відкриється вікно «Касовий чек на товари (послуга)» зі списком позицій у вибраному чеку (Рис. 18.2.10)
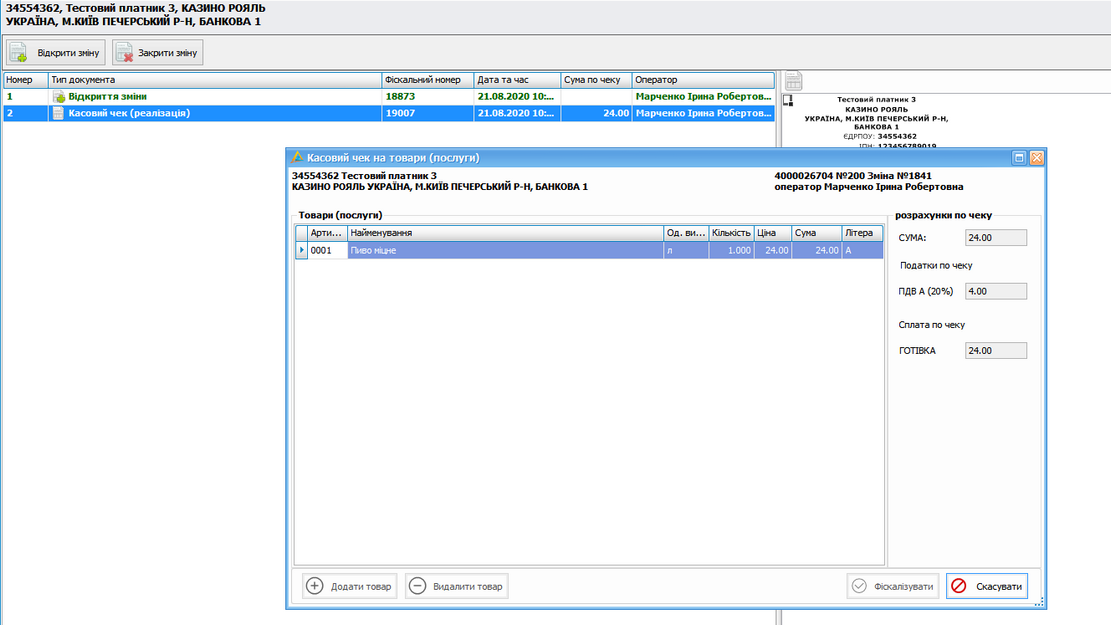
Рис. 18.2.10 Перегляд позицій чеку
При натисканні на пункт контекстного меню «Переглянути в кабінеті» відкриється вікно браузеру з відображенням обраного чеку у Електронному кабінеті платника податків ДПС (Рис. 18.2.11)
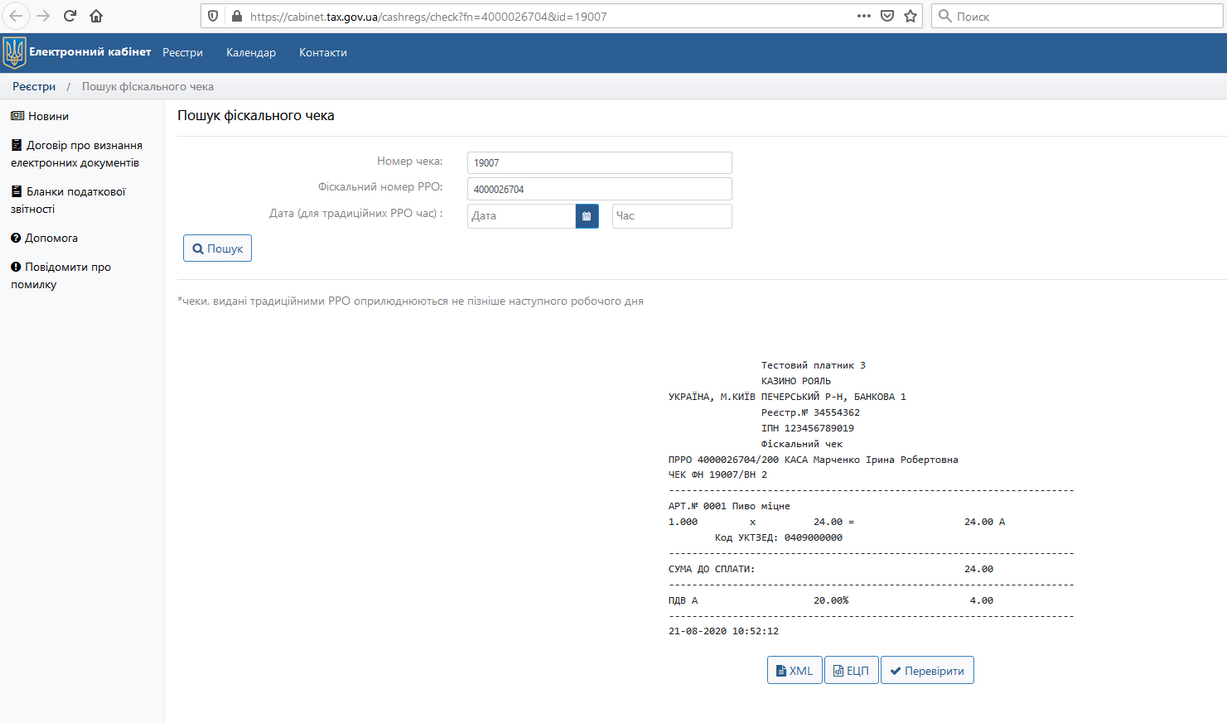
Рис. 18.2.11 Перегляд чеку в кабінеті
Якщо обрати «Надіслати на e-mail», з’явиться вікно (Рис. 18.2.12), в якому необхідно вказати e-mail отримувача, коментар та за необхідності відмітку «Чек в форматі PDF»
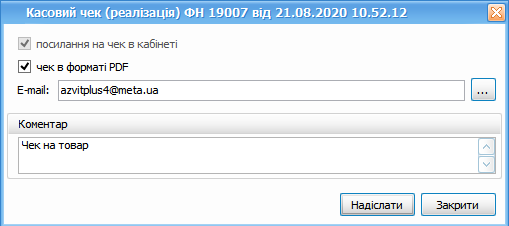
Рис.18.2.12. Надсилання чеку на e-mail
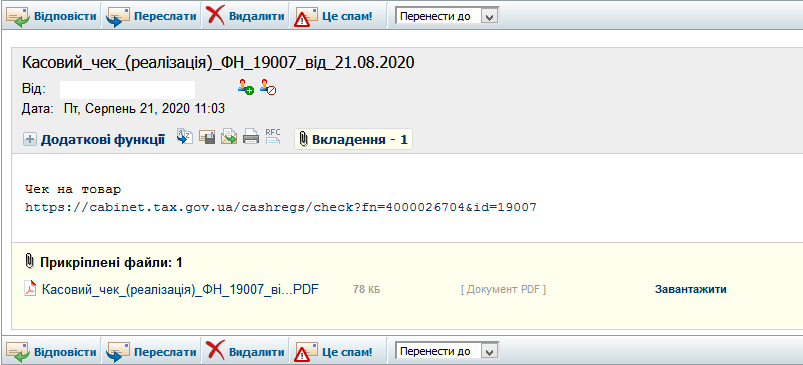
Рис.18.2.13 Вигляд отриманого листа з чеком
18.2.4. Видатковий чек
Для формування видаткового чеку необхідно натиснути кнопку «Видатковий чек» ![]() , у вікні (Рис. 18.2.14) вказати фіскальний номер чеку, по якому необхідно здійснити повернення коштів
, у вікні (Рис. 18.2.14) вказати фіскальний номер чеку, по якому необхідно здійснити повернення коштів
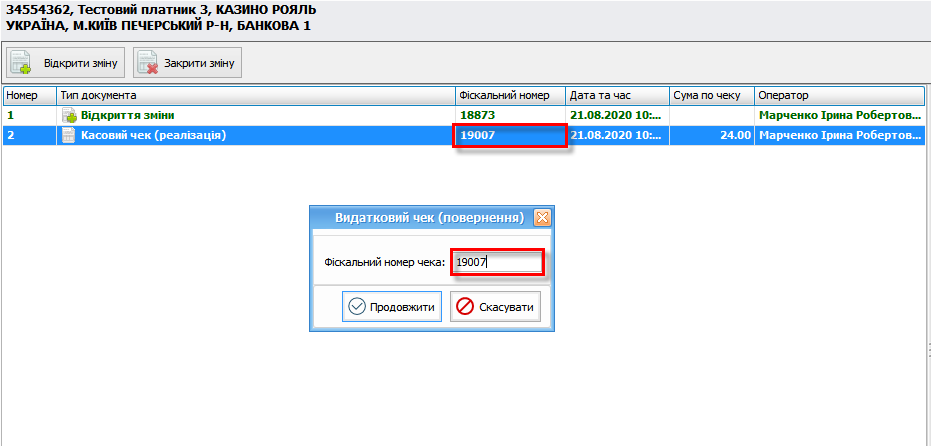
Рис. 18.2.14 Видатковий чек
Натиснувши кнопку «Продовжити», у вікні (Рис. 18.2.14) зявиться вікно «Видатковий чек» (Рис. 18.2.15), в якому необхідно вказати товар, що повертається
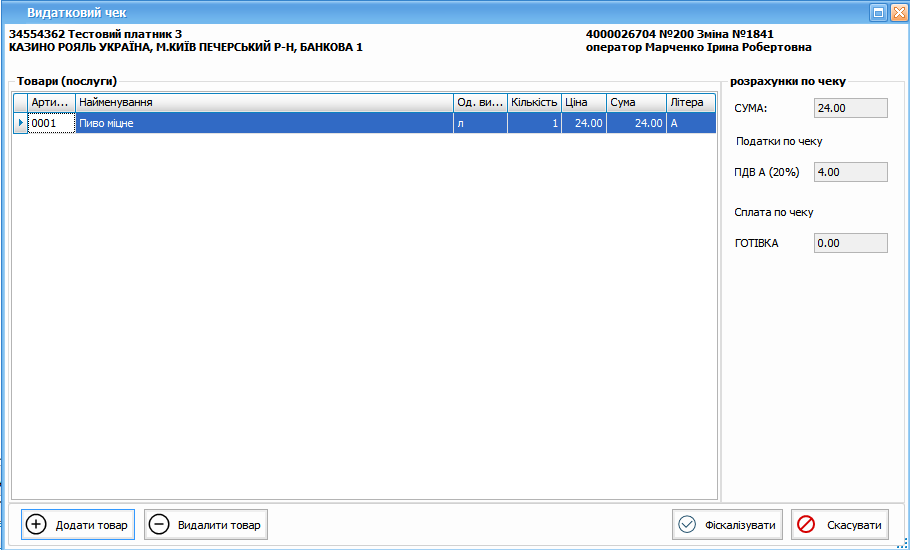
Рис. 18.2.15 Видатковий чек
У випадку, якщо обраний товар повернення відміний від товару, вказаного у фіскальному чеку, по якому проводиться повернення зявиться повідомлення (Рис. 18.2.16)
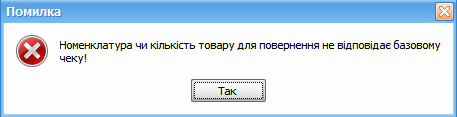
Рис. 18.2.16 Попередження щодо номенклатури або кількості товару
Після додавання товару на повернення у вікні (Рис. 18.2.15) необхідно натиснути «Фіскалізувати», з’явиться вікно, де потрібно вказати варіант повернення коштів (Рис.18.2.17)
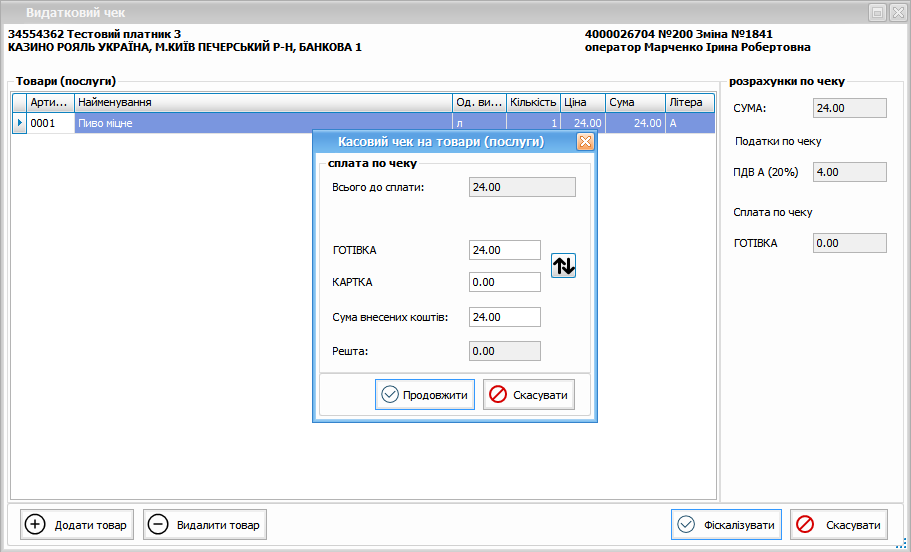
Рис.18.2.17 Повернення
Після обрання способу оплати необхідно натиснути «Продовжити», в результаті з’явиться інформаційне повідомлення (Рис. 18.2.18)

Рис. 18.2.18 Інформаційне повідомлення про реєстрацію видаткового чеку
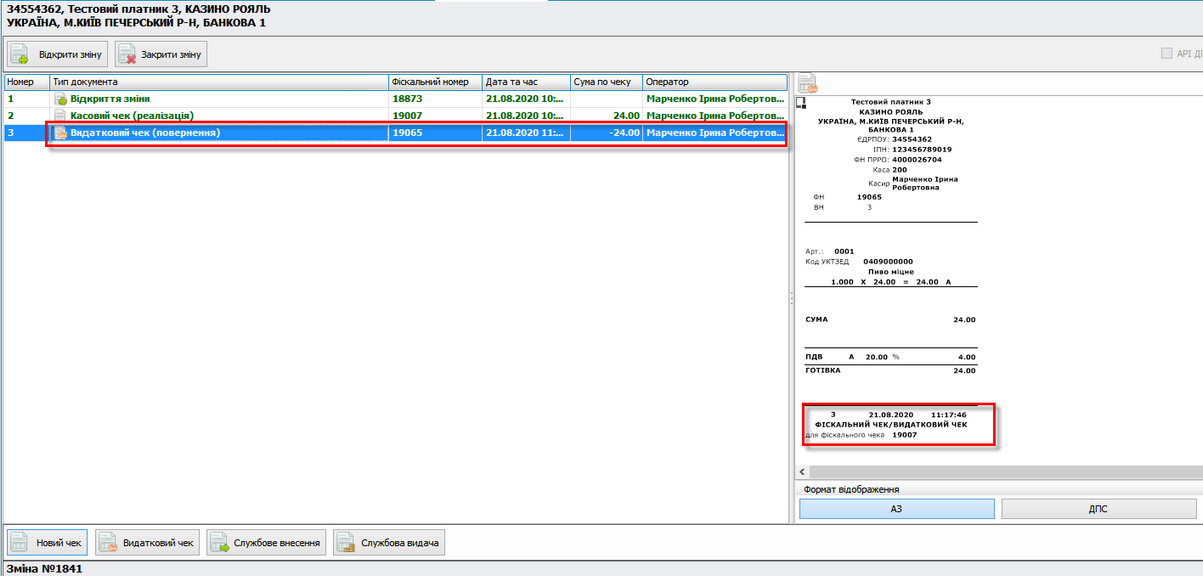
Рис. 18.2.19 Відображення видаткового чеку
18.2.5. Службове внесення
Для реєстрації чеку «Службове внесення» необхідно натиснути кнопку ![]() , у вікні «Слжубове внесення» необхідно вказати суму, яка вноситься, та натиснути кнопку «Фіскалізувати» (Рис. 18.2.20)
, у вікні «Слжубове внесення» необхідно вказати суму, яка вноситься, та натиснути кнопку «Фіскалізувати» (Рис. 18.2.20)
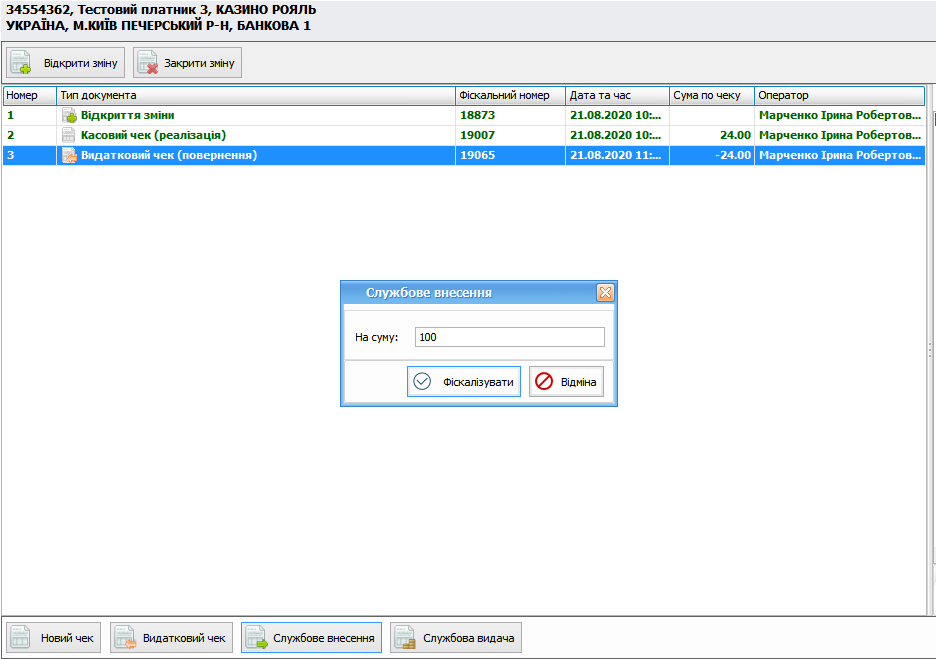
Рис.18.2.20 Службове внесення
Після натискання «Фіскалізувати» з’явиться інформаційне повідомлення (Рис. 18.2.21)

Рис. 18.2.21 Інформаційне повідомлення
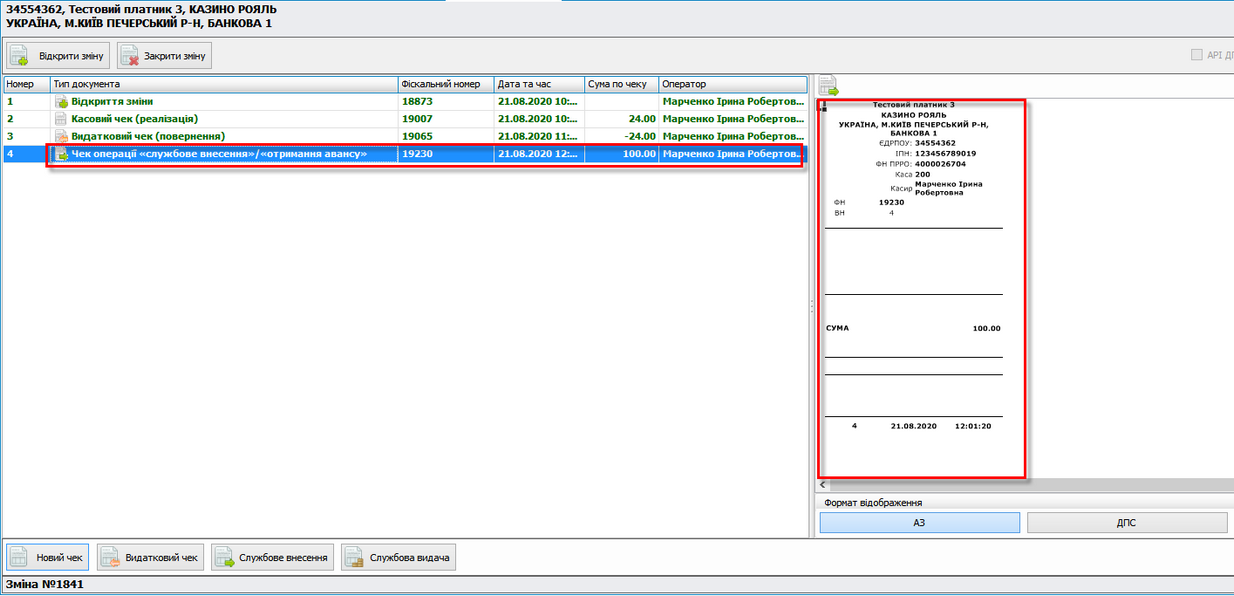
Рис. 18.2.22 Відображення чеку операції «Службове внесення»/«Отримання авансу»
18.2.6. Службова видача
Для проведення операції «Службова видача» необхідно натиснути кнопку ![]() , в результаті з’явиться вікно «Службова видача», де необхідно вказати суму видачі та натиснути «Фіскалізувати» (Рис.18.2.23)
, в результаті з’явиться вікно «Службова видача», де необхідно вказати суму видачі та натиснути «Фіскалізувати» (Рис.18.2.23)
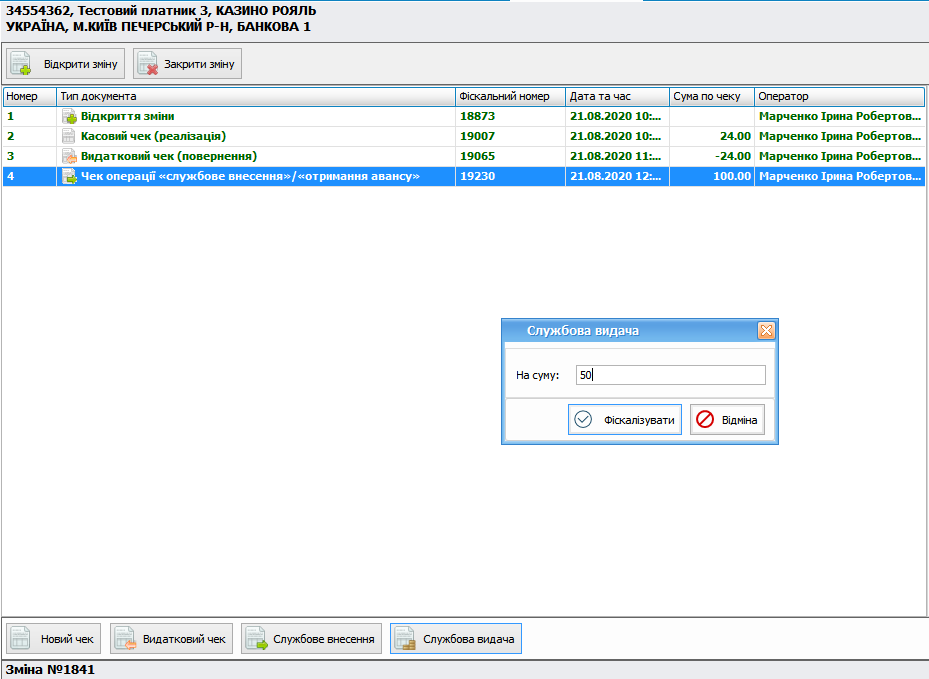
Рис.18.2.23 Службова видача
Після натискання «Фіскалізації» з’явиться інформаційне повідомлення (Рис. 18.2.24)
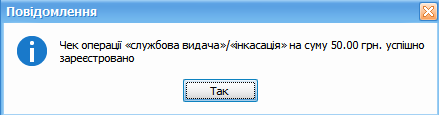
Рис.18.2.24 Інформаційне повідомлення
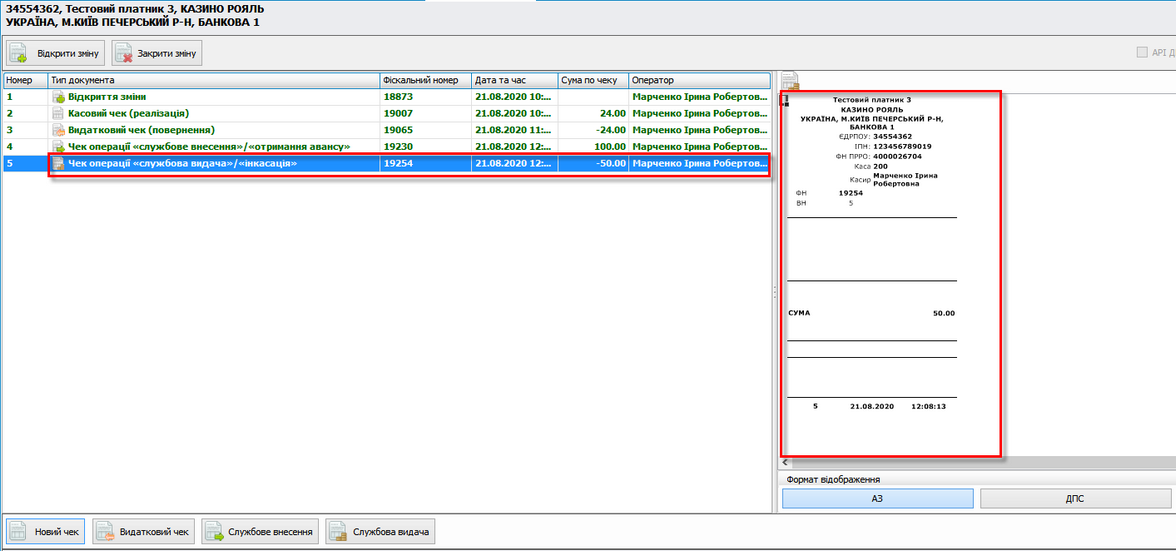
Рис.18.2.25. Відображення чеку операції «службова видача»/«інкасація»
18.2.7. Робота в офлайн режимі
У випадку, коли під час роботи з касою виникають проблеми із з’єднанням серверу реєстрації чеків, в програмі з’являється вікно (Рис.18.2.26)

Рис. 18.2.26. Повідомлення про проблеми зі зв’язком
Натиснувши кнопку «Так» у списку, з’явиться чек «Початок офлайн сесії», в результаті чого всі чеки сформовані та надіслані на реєстрацію протягом офлайн сесії будуть реєструватися в офлайні (Рис.18.2.27)
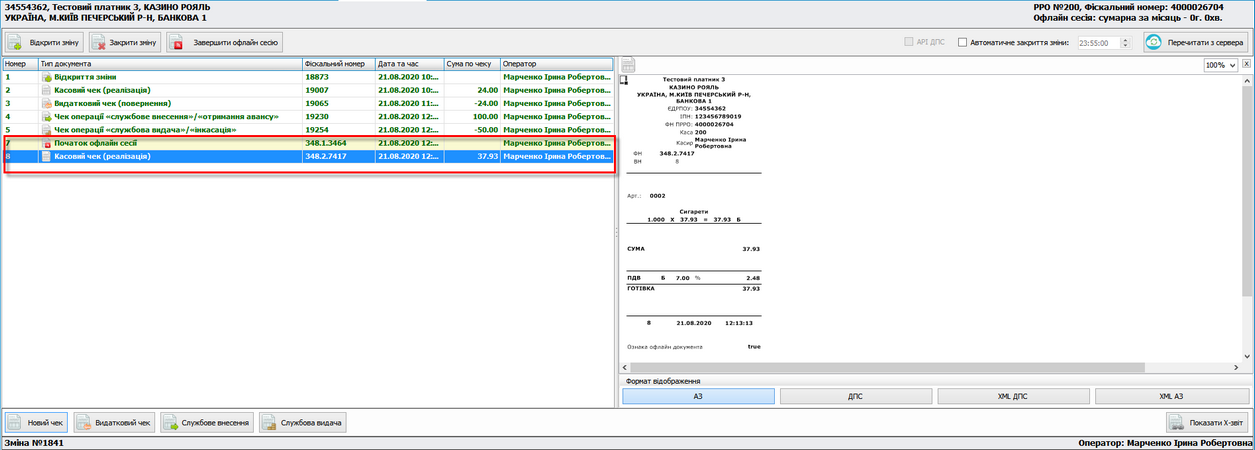
Рис. 18.2.27 Офлайн сесія та чеки в ній
Після відновлення зв’язку для завершення офлайн сесії необхідно натиснути кнопку [![]() ], в списку з’явиться чек «Завершення офлайн сесії», всі чеки які були зареєстровані в офлайні будуть фіскалізовані автоматично.(Рис.18.2.28)
], в списку з’явиться чек «Завершення офлайн сесії», всі чеки які були зареєстровані в офлайні будуть фіскалізовані автоматично.(Рис.18.2.28)
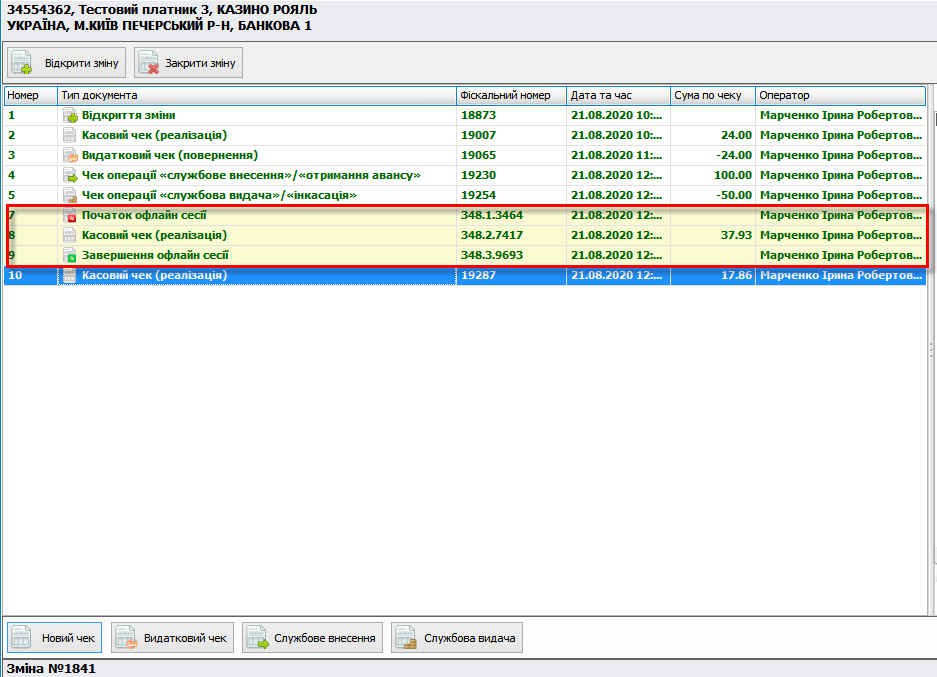
Рис.18.2.28 Відображення офлайн сесії в списку чеків
|
Увага! Реєструвати «Видатковий чек» в офлайн не можна, тільки в режимі онлайн. |
18.2.8. Закриття зміни
Для закриття зміни необхідно натиснути кнопку [![]() ], в результаті буде вдображено форму Z-звіту, який необхідно «Фіскалізувати», після чого має з'явитися інформаційне повідомлення (Рис.18.2.29)
], в результаті буде вдображено форму Z-звіту, який необхідно «Фіскалізувати», після чого має з'явитися інформаційне повідомлення (Рис.18.2.29)
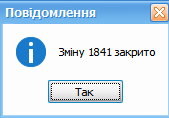
Рис.18.2.29 Інформаційне повідмолення про закриття зміни
Переглянути всі зарєстровані чеки можна в розділі «Моніторинг РРО», пункт 18.1.
|
Увага! В програмі є можливість роботи з кількома касами одночасно. Приклад одночасної роботи з двома електронними касами наведено на Рис. 18.2.30. Для цього необхідно обрати пункт Розділи -> Електрона каса в кількості, що відповідає кількості електронних кас. |

Рис.18.2.30 Одночасна робота з електронними касами.