|
<< Click to Display Table of Contents >> 18.1 Моніторинг РРО |
  
|
|
<< Click to Display Table of Contents >> 18.1 Моніторинг РРО |
  
|
Даний розділ програми призначений для моніторингу електронних чеків з метою аналізу продажів по всім касам/точкам продажу/господарським одиницям підприємства.
Для того, щоб синхронізувати інформацію по чекам в програмі Арт-Звіт Pro необхідно:
1) запустити програму Арт-Звіт Pro;
2) перейти до розділу головного меню «Розділи - Моніторінг РРО» (Рис. 18.1.1)
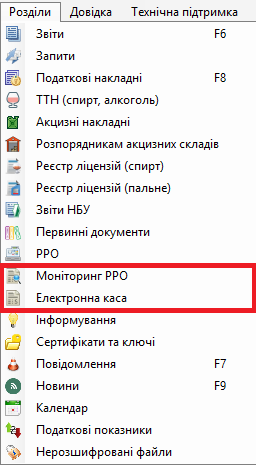
Рис.18.1.1 Розділи - Моніторінг РРО
Далі у вікні «Моніторинг РРО» необхідно:
| 1. | обрати підприємство, для якого потрібно синхронізувати електронні касові чеки (п. 1 Рис. 18.1.2); |
| 2. | обрати період, за який необхідно зробити синхронізацію (п. 2 Рис. 18.1.2); |
| 3. | натиснути кнопку «Синхронізувати» (п. 3 Рис. 18.1.2) |
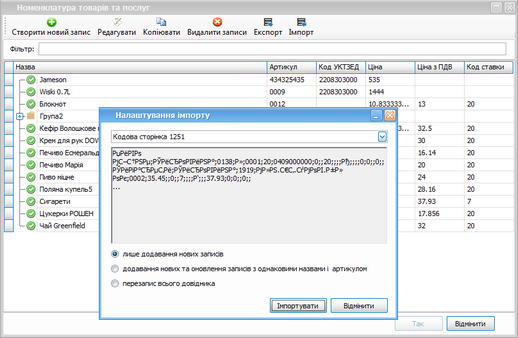
Рис.18.1.2 Меню розділу "Моніторинг РРО"
Після синхронізації з’являться точки продажу. Щоб розгорнути точку продажу необхідно натиснути «+» , щоб закрити «-».
В переліку будуть відображені зміни та чеки (Рис. 18.1.3).
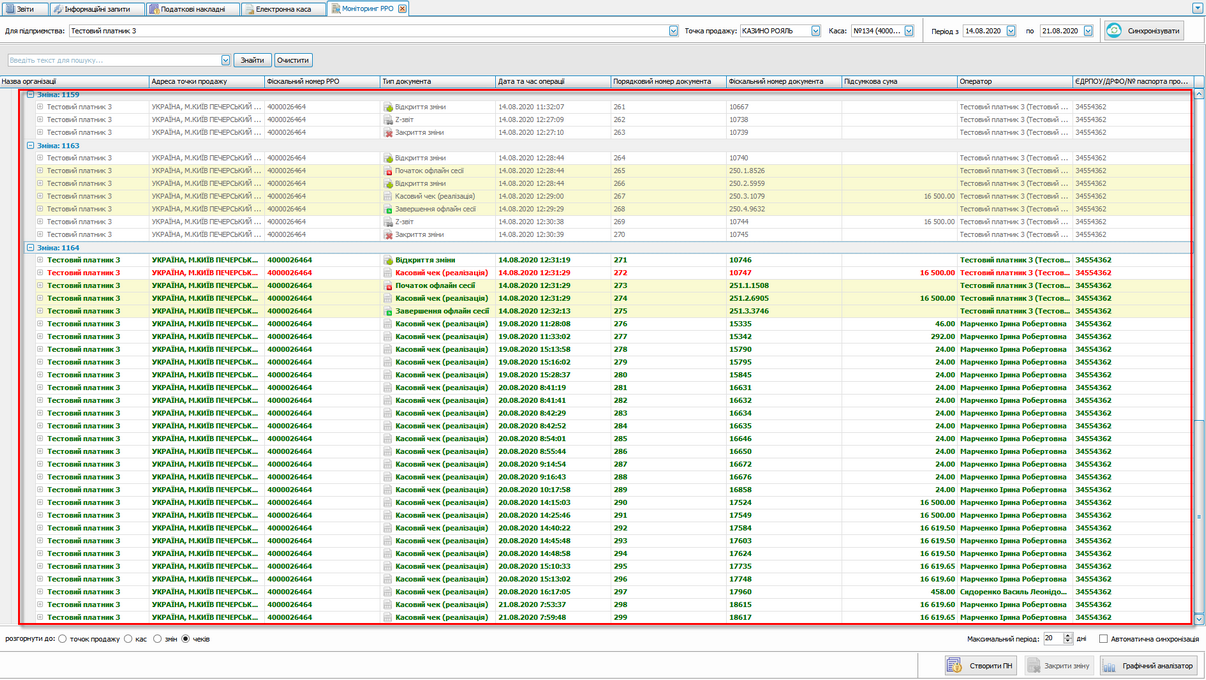
Рис.18.1.3 Відображення відкритої точки продажу
Щоб переглянути чек необхідно двічи натиснути на ньому.
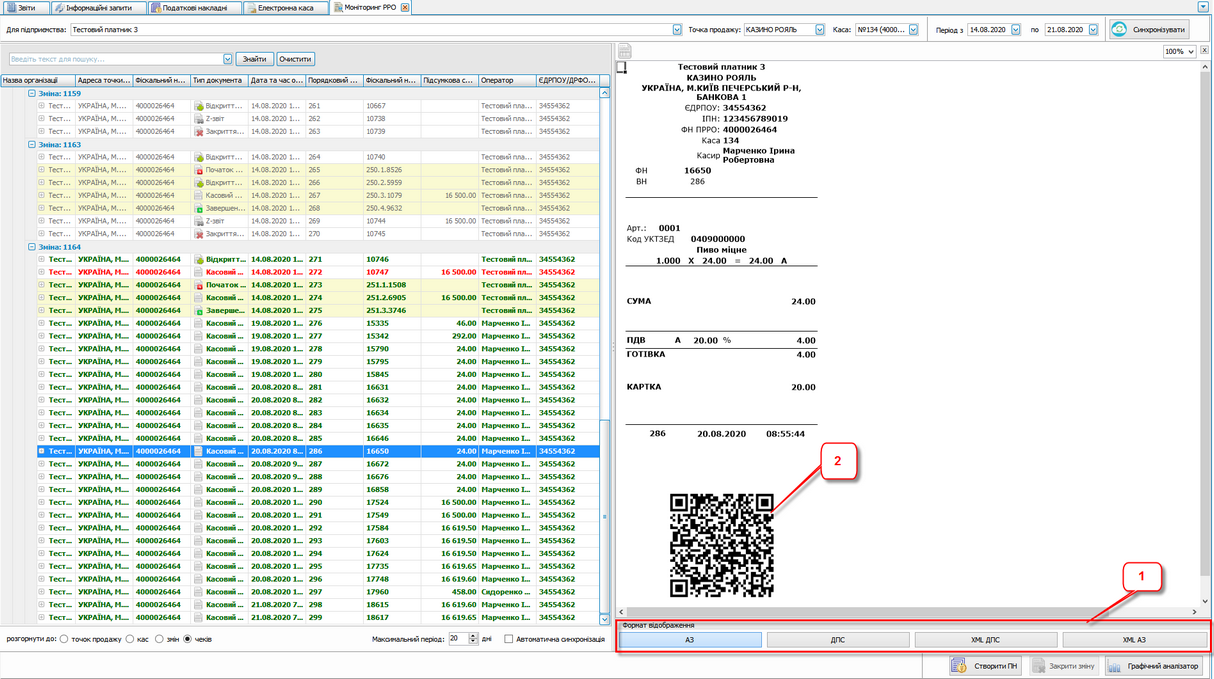
Рис.18.1.4 Перегляд касового чеку
На формі відображення чеку є можливість вибору формату відображення (п. 1 Рис. 18.1.4), по замовчуванню відображається формат АЗ (тобто формат, розроблений розробниками програми Арт-Звіт Pro).
|
Увага! На самій формі чеку наявний QR-код, в якому міститься інформація про здійснену розрахункову операцію (п. 2 Рис. 18.1.4) |
Щоб закрити форму перегляду касового чеку, необхідно натиснути на «х» внизу кнопки «Сихнронізувати» (Рис. 18.1.5).
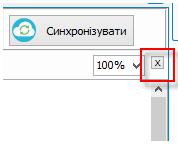
Рис. 18.1.5 Закриття форми чеку
Відображення переліку чеків можливе за різними параметрами пошуку (Рис. 18.1.6):
| ▪ | точок продажу |
| ▪ | кас |
| ▪ | змін |
| ▪ | чеків |
При натисканні на будь-якому з перелічених параметрів, список буде відфільтрований відповідно до нього.

Рис.18.1.6 Фільтр відображення
Створення податкової накладної на основі всіх зареєстрованих електронних товарних чеків відбувається шляхом натискання кнопки «Створити ПН» (п. 1 Рис.18.1.7) в нижній частині вікна «Моніторинг РРО».
Для відображення аналітичних даних у вигляді діаграм необхідно натиснути кнокпу "Графічний аналізатор" (п.2, Рис. 18.1.7)
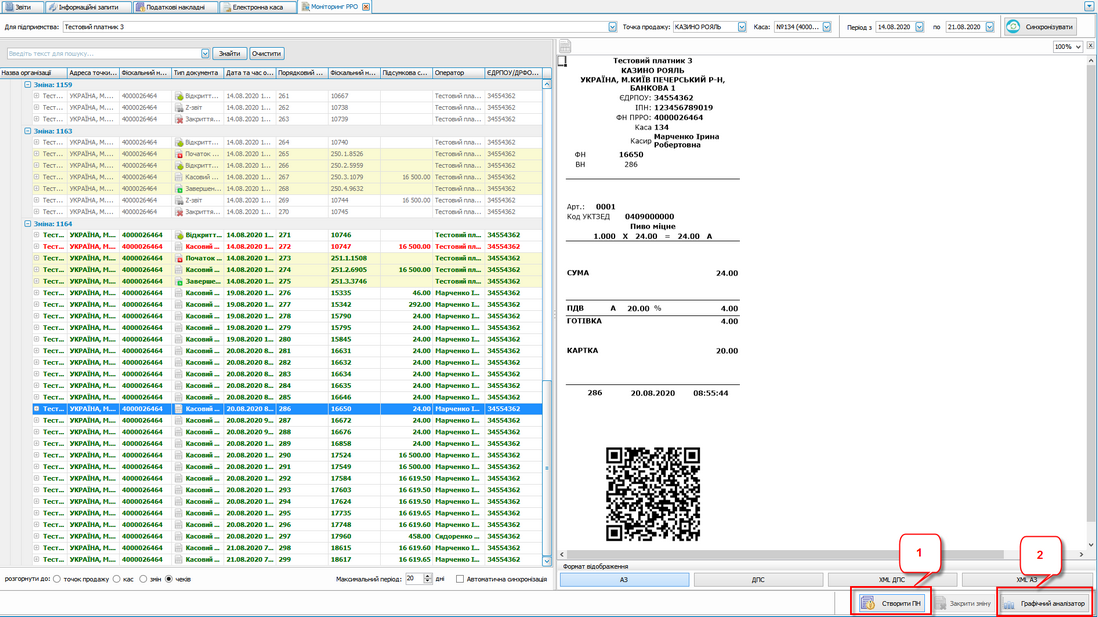
Рис.18.1.7 Функції вікна "Моніторинг РРО"
Для створення податкової накладної необхідно обрати період та натиснути кнопку «Так» (Рис.18.1.8)
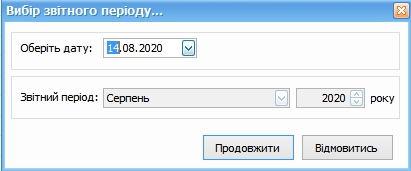
Рис.18.1.8 «Вибір звітного періоду»
У повідомленні, яке з’явиться при створенні ПН , необхідно натиснути кнопку «Так», у разі якщо необхідно створити ПН , або кнопку «Відмінити», щоб відмінити дію (Рис.18.1.9)

Рис.18.1.9 Текст «Повідомлення»
Після натискання кнопки «Так» буде створено ПН на основі даних електронних касових чеків (Рис.18.1.10)
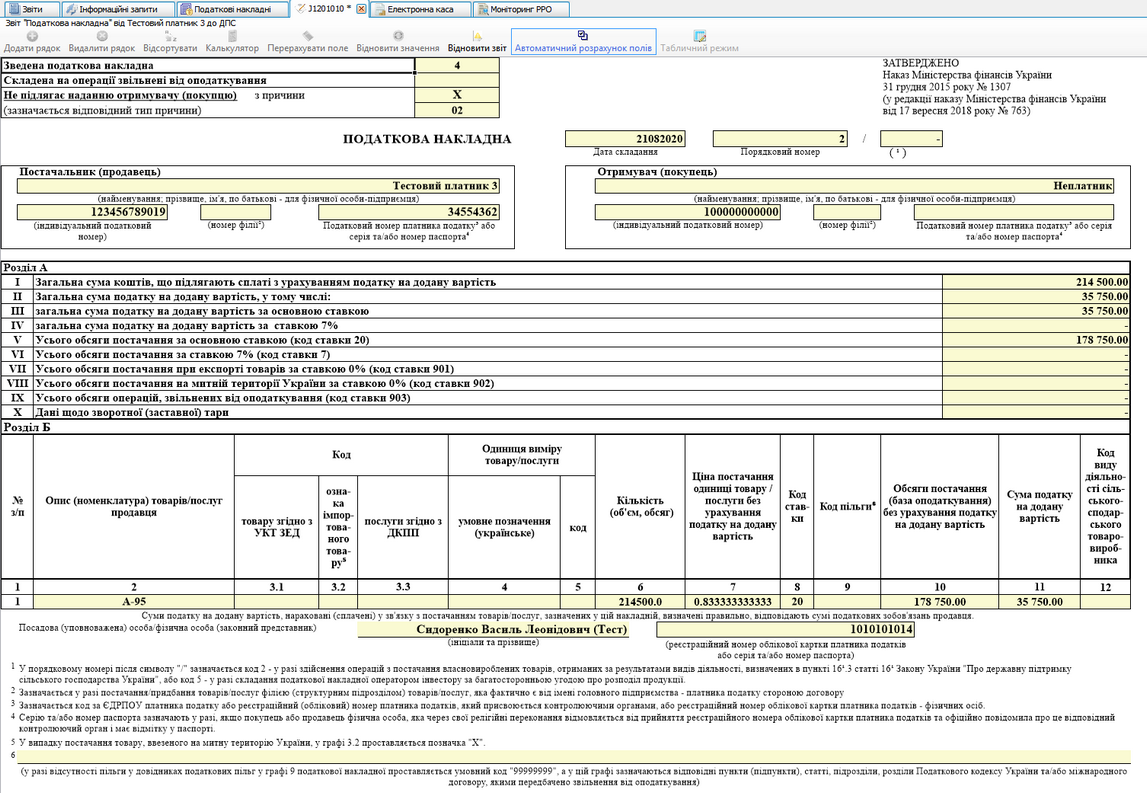
Рис.18.1.10 Створена ПН
Для відображення графічної інформації по РРО у вікні «Графічний аналізатор» необхідно обрати підприємство, точку продажу, касу та період, щоб відобразити інформацію у вигляді графічного представлення, натиснувши кнопку з макетом діаграми (Рис. 18.1.11)
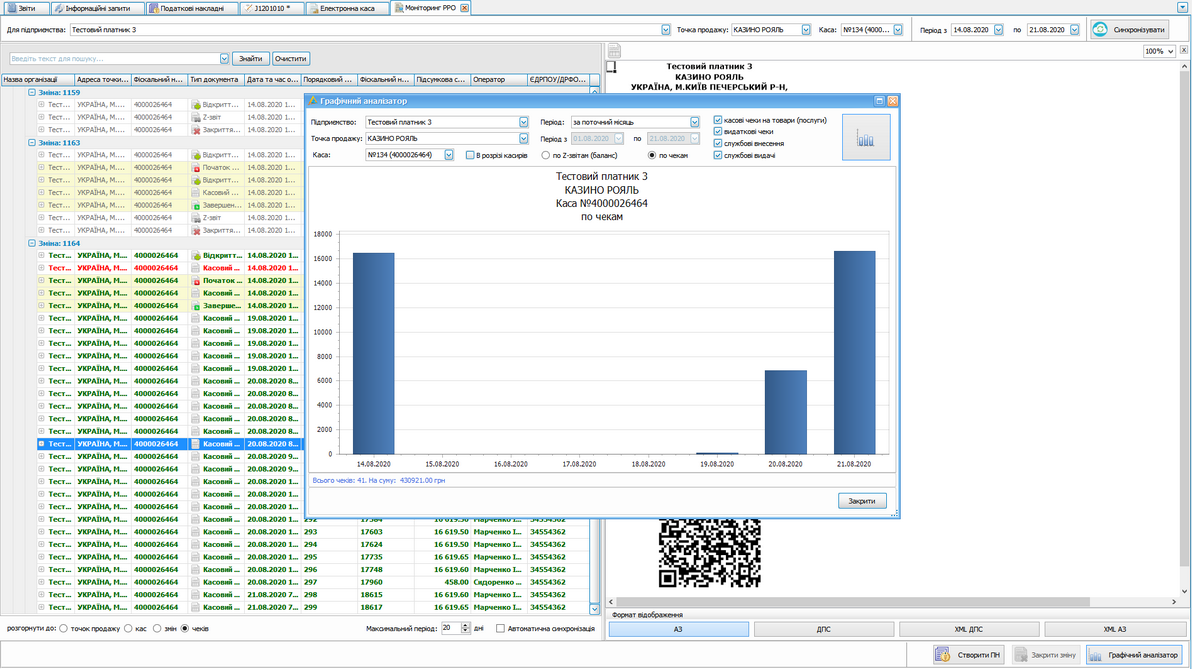
Рис. 18.1.11 Графічний аналізатор для моніторингу РРО
Через контекстне меню, натиснувши праву кнопку миші на чекові, можна виконати наступні дії над чеками (Рис. 18.1.12):
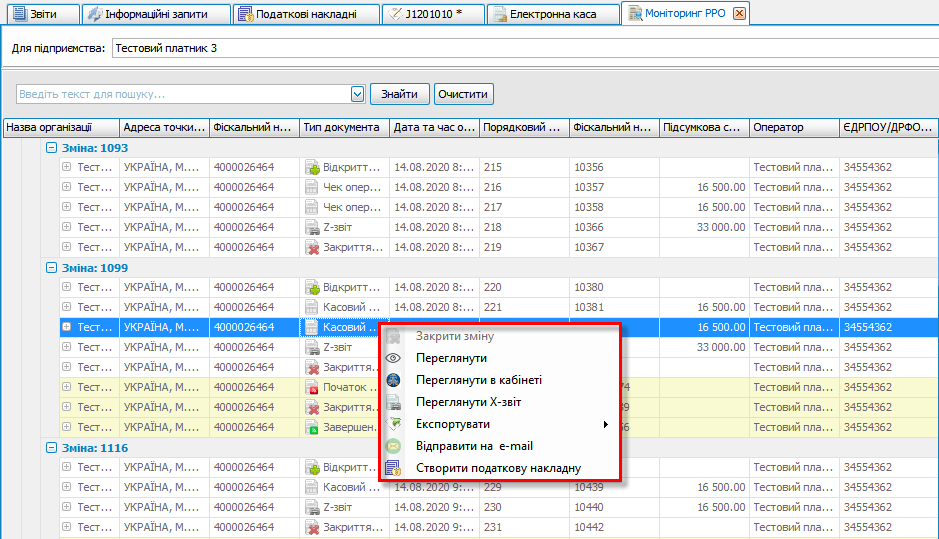
Рис. 18.1.12. Дії над чеком
Натиснувши пункт «Переглянути в кабінеті» (Рис.18.1.13) відкриється браузер зі сторінкою Електронного кабінету платника податків ДПС за посиланням https://cabinet.tax.gov.ua з відповідним фіскалізованим чеком.
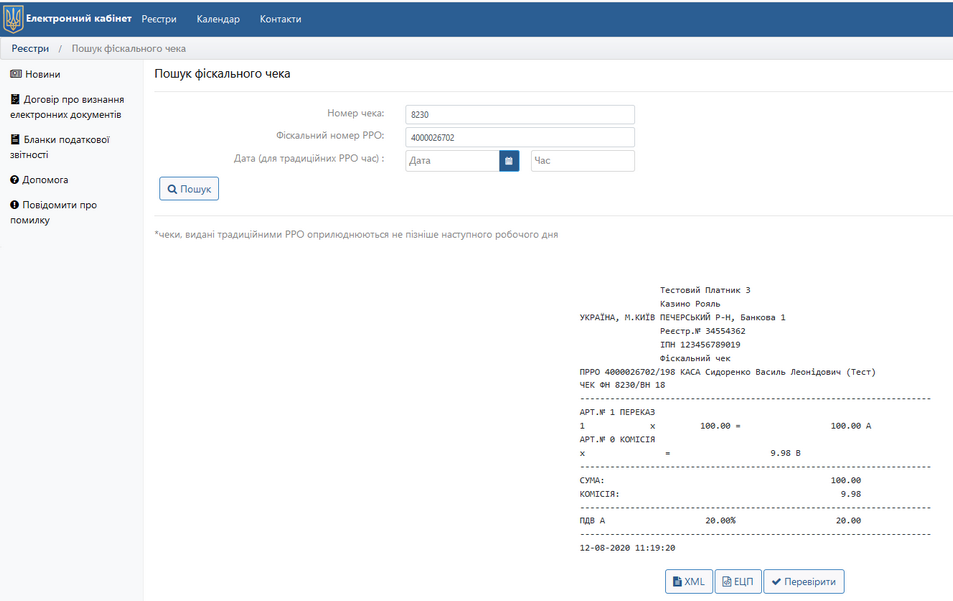
Рис. 18.1.13. Фіскалізований чек в Електронному кабінеті платника податків ДПС
Експортувати чек можна в таких форматах:
| • | непідписаний XML-файл, |
| • | Excel-файл, |
| • | PDF-файл. |
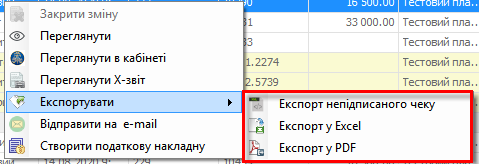
Рис. 18.1.14. Експорт чеку
Для відправки фіскалізованого чека покупцеві на e-mail необхідно обрати пункт «Відправити на e-mail», після чого з'явиться вікно для внесення електронної адреси (Рис. 18.1.15), в якому необхідно вказати e-mail отримувача та, за необхідності, проставити відмітку «чек в форматі PDF» та вказати коментар
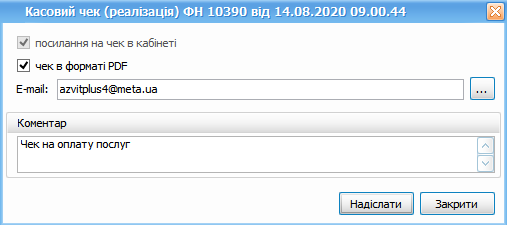
Рис. 18.1.15 Відправка чеку на e-mail
В результаті покупець отримає електронного листа з посиланням на фіскалізований чек у Електронному кабінеті платника податків ДПС та pdf-файл чеку у вкладенні (Рис. 18.1.16)

Рис. 18.1.16. Вигляд листа з отриманим чеком