|
<< Click to Display Table of Contents >> 16.5 Сертифікати та ключі |
  
|
|
<< Click to Display Table of Contents >> 16.5 Сертифікати та ключі |
  
|
Для зміни пароля до особистого ключа або його блокування, скасування та інше в програмі реалізовано окремий розділ Сертифікати та ключі за шляхом «Розділи-Сертифікати та ключі» (Рис. 16.5.1)
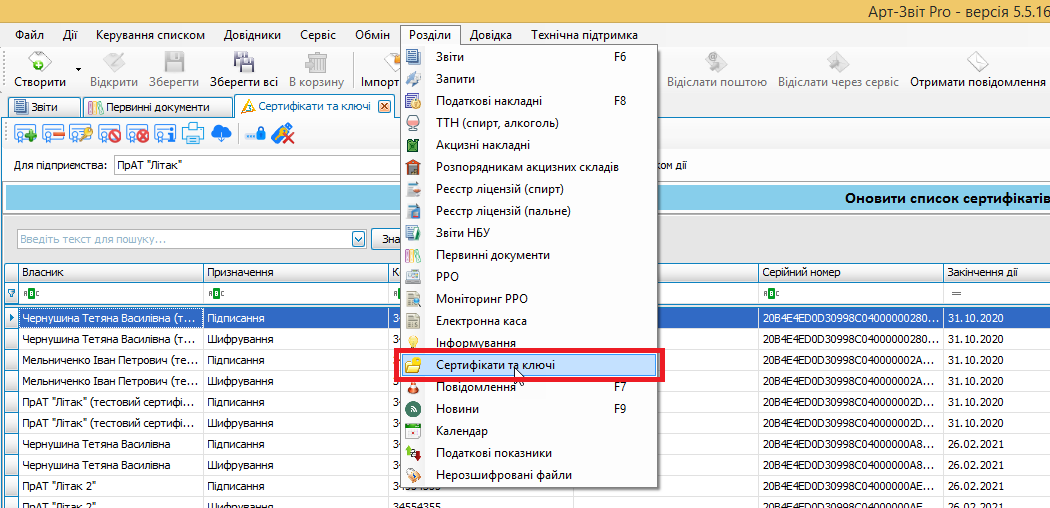
Рис. 16.5.1 Відкриття вікна Сертифікати та ключі
У вікні «Сертифікати та ключі» можна переглянути всі сертифікати для обраного підприємства та виконати такі дії над сертифікатами (Рис. 16.5.2):
| - | додати сертифікат |
| - | видалити сертифікат |
| - | запит на сертифікат (5.7.2 Генерація КЕП та створення заявки на його придбання в програмі) |
| - | заблокувати сертифікат |
| - | скасувати сертифікат |
| - | переглянути інформацію про сертифікат |
| - | друкувати сертифікат |
| - | завантажити сертифікати з КНЕДП "Masterkey", АЦСК "Україна", КНЕДП ДПС |
Функції заблокувати та скасувати сертифікат доступні тільки для сертифікатів виданих КНЕДП "Masterkey"

Рис. 16.5.2 Функції над сертифікатами
Для блокування або скасування сертифікату необхідно обрати зі списку сертифікати, видані КНЕДП "Masterkey", та натиснути відповідну кнопку на панелі задач (Рис. 16.5.2) або натиснути правою кнопкою миші на обраному сертифікати та оберати відповідний пункт із контекстного меню (Рис. 16.5.3)
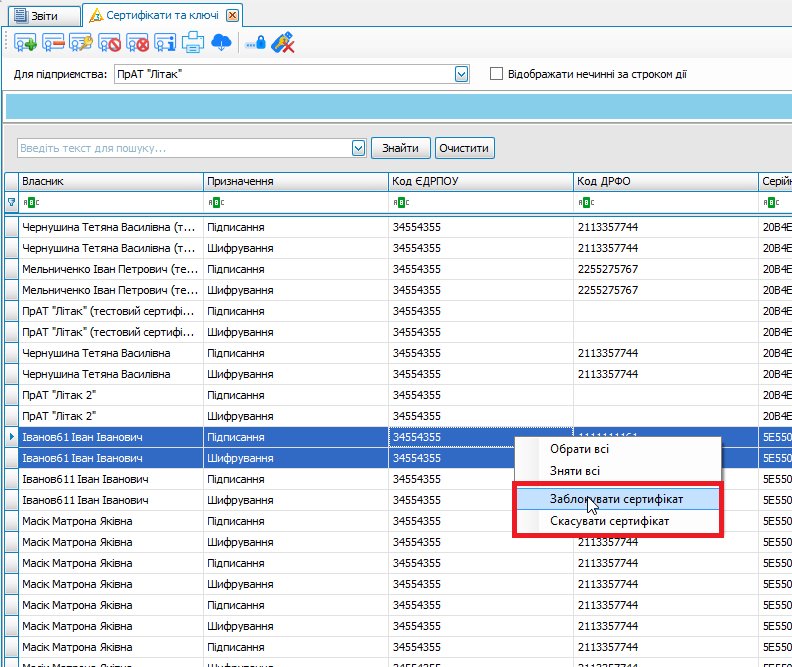
Рис. 16.5.3 Виклик контекстного меню на сертифікаті
|
Увага! Виділяти необхідно пару сертифікатів, тобто сертифікат підписання та шифрування відповідного користувача. |
При натисканні відповідної кнопки (блокувати або скасувати) відобразиться відповідне вікно, в якому необхідно обрати причину скасування або блокування та заповнити відповідні поля (Рис. 16.5.4)
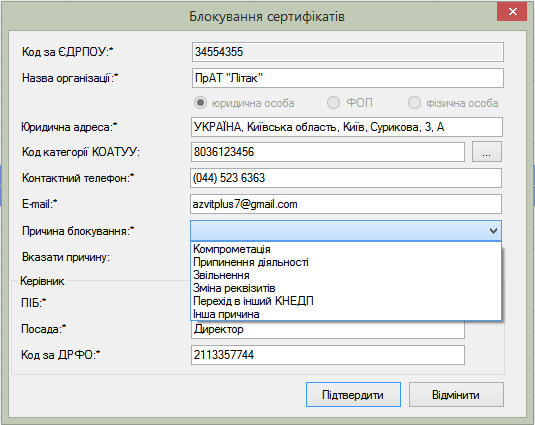
Рис. 16.5.4. Вікно блокування сертифікатів
Після заповнення всіх полів та натискання кнопки «Підтвердити» відкриється вікно «Замовлення», в якому відобразяться форми заяв на блокування або скасування (Рис. 16.5.5). Для завершення операції ці заяви необхідно підписати, натиснувши відповідно кнопку у вікні «Замовлення»
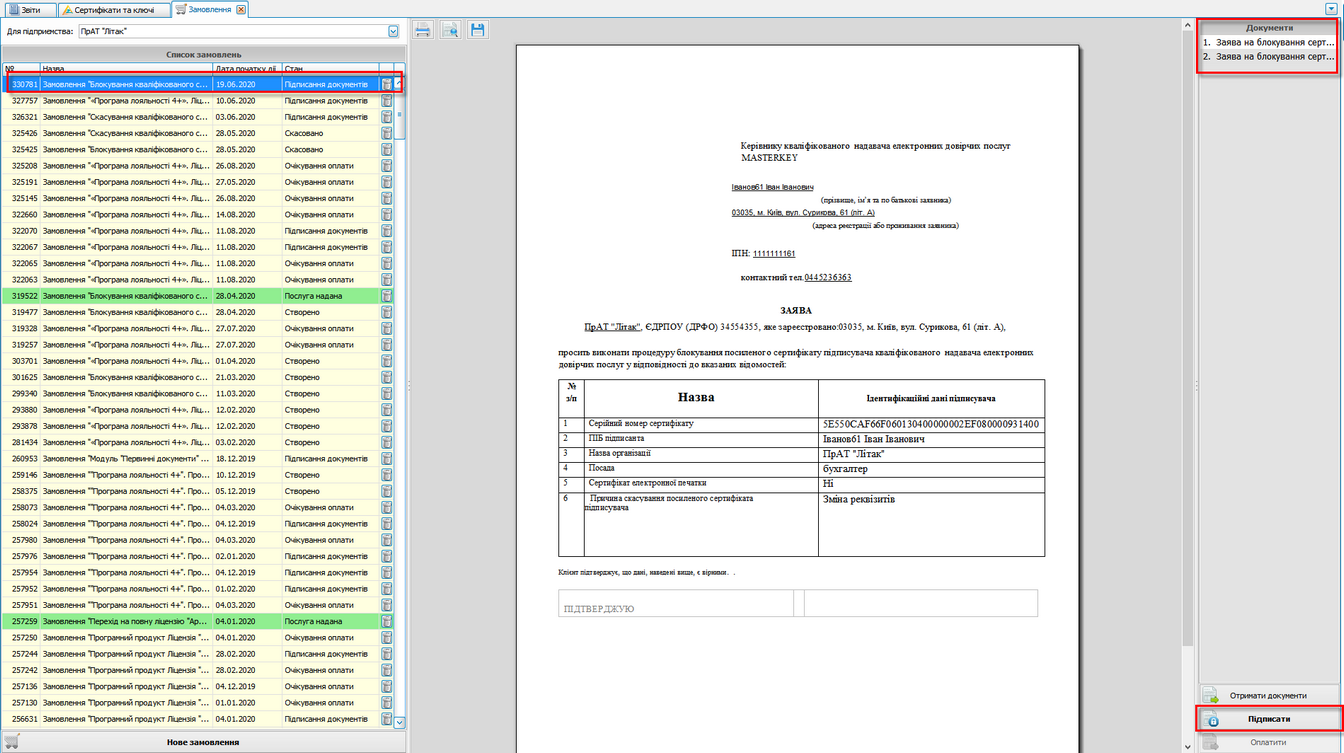
Рис. 16.5.5. Вікно замовлення з заявами на блокування сертифікатів
У вікні «Сертифікати та ключі» є можливість замінити пароль особистого ключа при умові що файл ключа знаходиться локально на комп’ютері. Для цього натисніть відповідно кнопку на панелі задач вікна «Сертифікати та ключі» (Рис. 16.5.6)
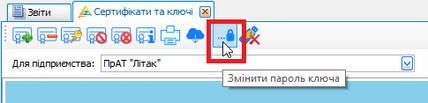
Рис. 16.5.6. Змінити пароль
Відкриється вікно «Зміна паролю ключа», оберіть шлях до файлу ключа, вкажіть пароль до ключа та новий пароль і підтвердіть новий пароль. Увага!!! Запам’ятайте змінений пароль! Та натисніть кнопку «Змінити» (Рис. 16.5.7)
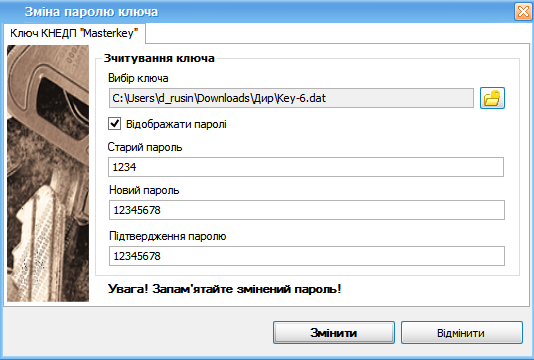
Рис. 16.5.7 Вікно зміни паролю
В результаті з’явиться вікно підтвердження заміни паролю (Рис. 16.5.8)
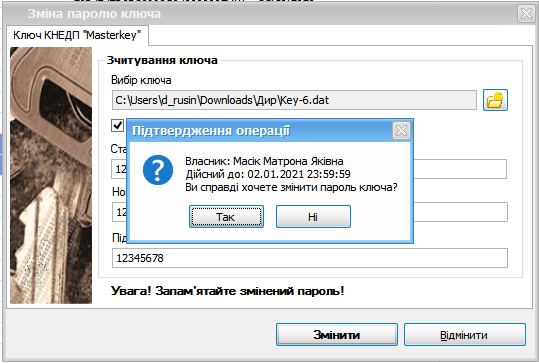
Рис. 16.5.8 Вікно підтвердження операції
При натисканні кнопки «Так», як показано на Рис. 16.5.8, з’явиться інформаційне вікно (Рис. 16.5.9)

Рис. 16.5.9 Інформаційне повідомлення про зміну паролю ключа
Функція «Видалення ключа з токена» описана в Г.2 Генерація особистого ключа на токен.