|
<< Click to Display Table of Contents >> Додаток Б. Особливості інтерфейсу |
  
|
|
<< Click to Display Table of Contents >> Додаток Б. Особливості інтерфейсу |
  
|
Б.1. Перевірка введених даних
Поля внесення даних у програмі мають різний формат введення даних. У полях, для яких встановлено певне обмеження на розмір внесених даних, при неправильному вводі даних відображається повідомлення про помилку. Наприклад, в поле для зазначення коду підприємства дозволяється вказати значення будь-якої довжини. При цьому, якщо зазначений код буде складатися не з 10 символів, то в Програмі відображається повідомлення про помилку.
Якщо обов’язкові для заповнення поля не заповнено або поля містять некоректні дані – в програмі буде виконана перевірка даних. У результаті, біля поля для внесення таких даних відображається значок повідомлення про помилку (Рис. Б. 1). Навівши курсор миші на цей значок можна переглянути детальну інформацію про помилку.

Рис. Б. 1. Повідомлення про некоректне значення
Б.2. Вибір значень з довідників
Деякі параметри у програмі можуть бути заповнені лише за допомогою вибору необхідного значення з довідника. Такі поля мають кнопку [![]() ] праворуч (Рис. Б. 2).
] праворуч (Рис. Б. 2).
![]()
Рис. Б. 2. Поле для обрання значення з переліку
При натисканні кнопки [![]() ] відкривається вікно вибору значення з довідника (Рис. Б. 3).
] відкривається вікно вибору значення з довідника (Рис. Б. 3).
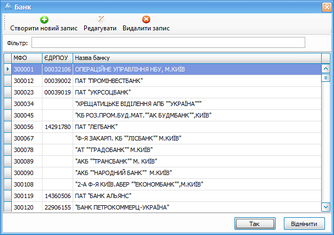
Рис. Б. 3. Обрання значення з довідника
Для додавання нового значення необхідно натиснути кнопку [![]() ], у вікні редагування ввести значення атрибутів нового запису, натиснути кнопку [Так]. У довідник буде додано новий запис. При збереженні нового запису програма автоматично видаляє усі символи «пробіл» на початку та в кінці значень атрибутів.
], у вікні редагування ввести значення атрибутів нового запису, натиснути кнопку [Так]. У довідник буде додано новий запис. При збереженні нового запису програма автоматично видаляє усі символи «пробіл» на початку та в кінці значень атрибутів.
Для редагування існуючого значення необхідно обрати значення в переліку, натиснути кнопку [![]() ] та відредагувати запис аналогічно створенню нового запису.
] та відредагувати запис аналогічно створенню нового запису.
Для видалення обраного у переліку значення необхідно натиснути кнопку[![]() ], після чого значення буде видалено з переліку.
], після чого значення буде видалено з переліку.
Для вибору значення довідника до поля, з якого викликано довідник, необхідно натиснути кнопку [Так] або двічі натиснути лівою клавішею миші на потрібному значенні. Натискання кнопки [Відміна] закриває довідник без вибору значення.
Якщо у довіднику міститься велика кількість записів, перелік можна відфільтрувати. Для цього потрібно вказати у полі Фільтр необхідне значення. У переліку буде відображено лише ті записи, у будь-якому полі яких міститься вказане значення фільтрації. Очищення поля фільтрації поверне відображення усіх записів у переліку.
У довіднику податкових органів міститься додаткове поле фільтрації за областями. Перед вибором значення у такому довіднику необхідно спочатку обрати область, після чого у переліку відобразяться лише податкові органи обраної області.
Деякі довідники системи є не редагованими, їх вміст змінюється лише розробником при наданні оновлень до програми. Такі довідники не містять панелі інструментів з функціями додавання, редагування та видалення записів.
Б.3. Блоки інформації у вікнах
Для полегшення сприйняття інформації та вводу даних, вікна програми поділяються на блоки (групи полів). Блоки містять певні згруповані поля. Наприклад, у вікні Параметри підприємства знаходиться блок Контактна інформація (Рис. Б. 4), до якого входять поля: Поштовий індекс, Поштова адреса, Телефон та Факс.
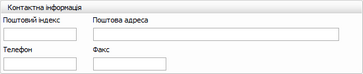
Рис. Б. 4. Приклад блоку даних
Б.4. Зручність використання
Користувачу надано можливість використовувати клавіші клавіатури або їх комбінації для швидкого та зручного виконання певних операцій:
| - | <Tab> — перехід між полями вікна у звичайному напрямку (від лівого поля до правого, від верхнього поля до нижнього); |
| - | <Shift+Tab> — перехід між полями вікна у зворотному напрямку; |
| - | <Enter> — виконання команди або натискання кнопки; |
| - | <Пробіл> — встановлення або зняття позначки, натискання кнопки. |
Окрім комбінацій швидкого виклику, у програмі діють загальносистемні «гарячі» клавіші, які описані у наступній таблиці (Табл. Б. 1). При описі комбінацій, позначка «gray» визначає клавішу додаткової секції клавіатури. Для кожної комбінації зазначено область її дії, тобто вікно програми, де дана комбінація діє, а також функція, що виконується у такому вікні.
Табл. Б. 1. Загальносистемні «гарячі» клавіші
Комбінація швидкого виклику |
Область дії |
Дія, що відповідає комбінації |
|---|---|---|
<Ctrl+A> <gray +> |
Перелік звітів |
Виділення усіх записів переліку |
Перелік квитанцій звіту |
||
Сховище сертифікатів |
||
<gray -> |
Перелік звітів |
Зняття виділення з усіх записів переліку |
Перелік квитанцій звіту |
||
Сховище сертифікатів |
||
<gray *> |
Перелік звітів |
Інвертування виділення записів переліку |
Перелік квитанцій звіту |
||
Сховище сертифікатів |
||
<Del> |
Перелік звітів |
Видалити обраний запис переліку |
Перелік квитанцій звіту |
||
Сховище сертифікатів |
||
Перелік підприємств |
||
Редагування довідника |
||
Поле для зазначення сертифіката |
Очистити поле |
|
Поле для обрання значення з довідника |
||
<Ctrl+Del> |
Сховище сертифікатів |
Видалити обраний запис переліку |
Перелік підприємств |
||
Редагування довідника |
||
Поле для зазначення сертифіката |
Очистити поле |
|
Поле для обрання значення з довідника |
||
<Ctrl+N> |
Перелік звітів |
Створити звіт |
Перелік підприємств |
Додати підприємство |
|
Редагування довідника |
Додати запис до довідника |
|
Сховище сертифікатів |
Додати сертифікат |
|
<Ctrl+Home> |
Перелік звітів |
Переміститись на початок переліку |
Перелік квитанцій звіту |
||
Сховище сертифікатів |
||
Перелік підприємств |
||
Обрання значення з довідника |
||
<Ctrl+End> |
Перелік звітів |
Переміститись в кінець переліку |
Перелік квитанцій звіту |
||
Сховище сертифікатів |
||
Перелік підприємств |
||
Обрання значення з довідника |
||
<PgDn> <Ctrl+PgDn> |
Перелік звітів |
Переміститись на наступну сторінку/останній запис переліку |
Перелік квитанцій звіту |
||
Сховище сертифікатів |
||
Перелік підприємств |
||
Обрання значення з довідника |
||
<PgUp> <Ctrl+PgUp> |
Перелік звітів |
Переміститись на попередню сторінку/перший запис переліку |
Перелік квитанцій звіту |
||
Сховище сертифікатів |
||
Перелік підприємств |
||
Обрання значення з довідника |
||
<Ctrl+R> |
Сховище сертифікатів |
Оновити перелік |
<Ctrl+Alt+P> |
Перелік звітів |
Перегляд параметрів звіту |
Перелік квитанцій звіту |
||
Сховище сертифікатів |
Перегляд інформації сертифіката |
|
<Ctrl+S> |
Перелік звітів |
Зберегти звіт |
Перелік підприємств |
Зберегти підприємство |
|
Редагування довідника |
Зберегти зміни довідника |
|
<Ctrl+Z> |
Перелік підприємств |
Відмінити дію |
<Ctrl+F4> |
Редагування звіту |
Закриття відкритого звіту |
Перелік квитанцій звіту |
Закриття переліку |
|
<Ctrl+Shift+O> |
Головне вікно |
Підприємства |
Перелік підприємств |
Параметри підприємства |
|
<Ctrl+F> |
Перелік підприємств |
Перехід до поля фільтрації переліку |
Обрання значення з довідника |
Б.5. Повідомлення при роботі з програмою
При роботі з програмою можливе відображення двох типів повідомлень:
| 1. | Перший тип повідомлень — це діалогове вікно з повідомленням про помилку, запитом підтвердження дії або попередженням (Рис. Б. 5). Таке повідомлення інформує про не введену або невірно введену інформацію у поля при виконанні поточної операції, попереджає про виконання критичної операції. При появі такого повідомлення неможливо перейти до виконання іншої операції, доки не буде виправлена помилка або прийняте рішення про подальші дії у повідомленні з запитом підтвердження. В повідомленні про помилку може бути зазначено, що для отримання детальної інформації про помилку необхідно переглянути панель повідомлень, де відображаються повідомлення другого типу. |
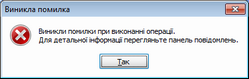
Рис. Б. 5. Приклад діалогового повідомлення про помилку
| 2. | Другий тип повідомлень — це помилки, попередження та інформаційні повідомлення, що відображаються у панелі повідомлень головного вікна програми (Рис. Б. 6). |
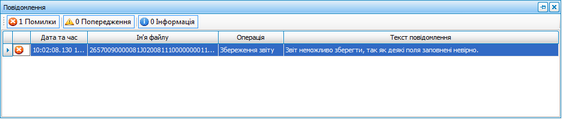
Рис. Б. 6. Приклад помилки на панелі повідомлень
Повідомлення даного типу можуть бути переглянуті та усунені після завершення поточних операцій. При перегляді повідомлень у панелі можна включити або відключити відображення будь-якого з підтипів повідомлень: «Помилки», «Попередження», «Інформація». Для виключення попереджень з переліку повідомлень достатньо натиснути на кнопку [Попередження] (вона змінить колір з підсвіченого на фоновий колір). На кнопках відключення окремих підтипів повідомлень, поруч з назвою відображається поточна кількість повідомлень такого підтипу. Якщо у панелі повідомлень буде відключено відображення будь-якого з підтипів повідомлень – при появі таких повідомлень панель не буде автоматично відображатись, але за необхідності їх можна буде переглянути, відкривши панель повідомлень вручну.
Для кожного повідомлення у панелі повідомлень відображається інформація про файл, щодо якого з’явилося повідомлення (поле Ім’я файлу), при виконанні якої операції воно з’явилося (поле Операція) та сам опис повідомлення з причиною виникнення (поле Текст повідомлення).
Якщо повідомлення, яке міститься у панелі повідомлень, відноситься до існуючого у програмі звіту, – у контекстному меню для такого повідомлення буде наявний пункт Перейти до звіту. Під час виклику даного пункту програма встановить у переліку звітів курсор на той звіт, до якого відноситься таке повідомлення. Якщо звіт, до якого відноситься повідомлення, не відображається у переліку звітів згідно поточних критеріїв фільтрації, –програма запропонує скинути фільтр у значення за замовчуванням, щоб у переліку звітів відображались усі звіти, та встановить курсор на необхідний звіт.
Аналогічно виконується перехід до квитанції, якщо повідомлення у панелі відноситься до операцій з квитанціями, наприклад, при отриманні пакету квитанцій з електронної пошти (окрім видалення квитанції), скориставшись контекстним меню на такому повідомленні можна обрати пункт Перейти до квитанції, що відкриє форму перегляду переліку квитанцій звіту, де буде автоматично обрано останню з отриманих квитанцій.
Перелік повідомлень на панелі автоматично очищується при появі нових повідомлень. Для перегляду архіву повідомлень за останні декілька днів можна скористатись пунктом головного меню Сервіс → Протокол повідомлень для відкриття протоколу повідомлень (Рис. Б. 7).
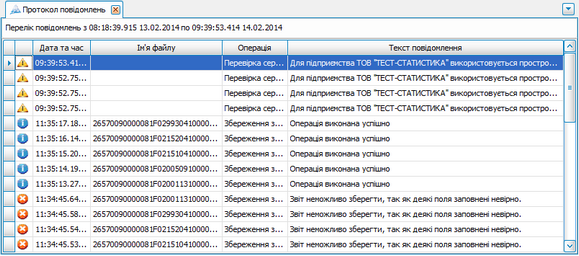
Рис. Б. 7. Вікно перегляду протоколу повідомлень за останні дні
У панелі перегляду протоколу повідомлень за останні дні доступні усі ті самі функції, що й для панелі перегляду поточних повідомлень. Якщо дане вікно було відкрито – у ньому відображаються лише повідомлення, що були наявні на момент його відкриття. Для перегляду нових повідомлень, що з’являлись пізніше, необхідно відкрити вікно повідомлень повторно.
Б.6. Особливості роботи з вікнами
При першому запуску Програми в робочій області відображаються вкладки Звіти, Інформаційні запити та Податкові накладні.

Рис. Б. 8. Відображення вкладок за замовчуванням при першому запуску Програми
Для відображення у робочій області інших вкладок скористайтеся пунктом головного меню Розділи.

Рис. Б. 9. Відображення підпунктів пункту Розділи головного меню
У Програмі реалізована можливість відкріпляти вкладки звітів та розміщувати їх таким чином, щоб в робочій області головного вікна Програми відображалося декілька звітних форм одночасно. Вкладки можна розміщувати як вертикально, так і горизонтально, а також повністю відокремлювати від робочої області.
Нижче на рисунках представлено як саме можна змінювати розміщення вкладок.
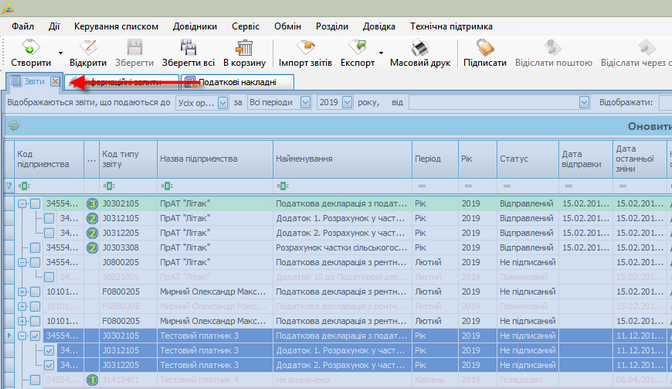
Рис. Б. 10. Налаштування розміщення вкладки звіту
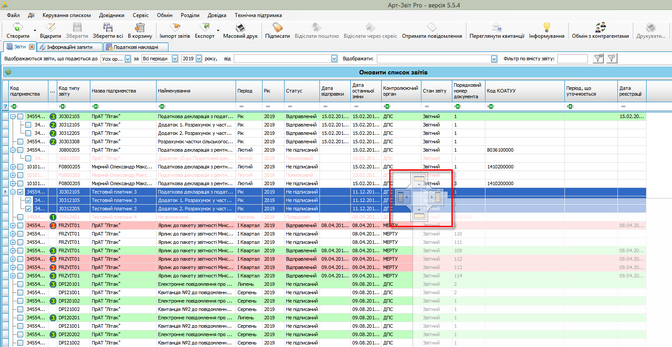
Рис. Б. 11. Налаштування розміщення вкладки звіту
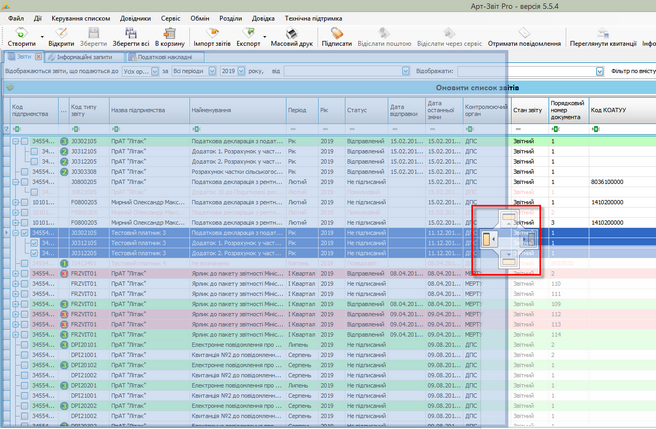
Рис. Б. 12. Налаштування розміщення вкладки звіту
Розміщувати форму можна праворуч, ліворуч, зверху і знизу. Якщо розмістити вкладку на центральному елементі, то вкладка буде розміщена на цій же вкладці.

Рис. Б. 13. Налаштування розміщення вкладки звіту
В результаті робоча область Програми розділяється на дві половини, кожна з яких представляє собою вкладку або декілька вкладок.
Б.7. Сортування та групування даних у таблицях
Для зручності роботи із даними, у таблицях вікон можна використовувати сортування та групування даних.
Відсортувати дані за зростанням або спаданням можливо двома шляхами:
| 1. | Підвести курсор до назви стовпця та натиснути на нього – дані відсортуються за зростанням і біля назви стовпця відобразиться трикутник, спрямований вверх. Для сортування за спаданням необхідно натиснути ще раз на назву стовпця – дані відсортуються за спаданням, а трикутник зміниться на спрямований вниз. |
| 2. | Викликати контекстне меню необхідного стовпця і вибрати з меню необхідне сортування. Дані будуть відсортовані. |
Групувати дані можна за необхідними стовпцями двома шляхами:
| 1. | За допомогою панелі групування (сіра частина, розташована над назвами стовбців, з приміткою Перетягніть назву стовпця для групування). Вибрати необхідний стовпець, натиснути на його назву та перемістити на сіру частину. Дані згрупуються за цим стовпцем. У разі необхідності можливо групувати за двома стовпцями – другий стовпець також перемістити на сіру частину. Відобразиться групування по першому та по другому стовпцю. |
| 2. | Викликати контекстне меню необхідного стовпця і вибрати команду групування. Дані будуть згруповані. |
В результаті у таблиці відобразиться стрічка з назвою стовпця, за яким проведено групування; зліва біля назви цієї стрічки відобразиться квадрат розкриття чи згортання групування (зміна позначки на «+» або «-»).
Також можна власноруч налаштувати параметри відображення переліку звітів. Для цього необхідно викликати контекстне меню на шапці переліку звітів та обрати пункт Атрибути списку звітів (Рис. Б. 14).

Рис. Б. 14. Вибір меню Атрибути списку звітів
В результаті відобразиться вікно, в якому можна обрати атрибути відображення в списку звітів (Рис. Б. 15).
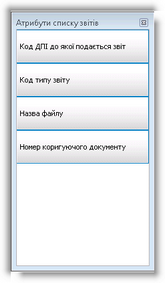
Рис. Б. 15. Вибір атрибутів списку звітів
Щоб додати атрибут для відображення – потрібно мишею перетягнути атрибут з вікна вибору атрибутів до шапки переліку звітів (Рис. Б. 16).
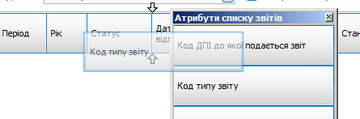
Рис. Б. 16. Додавання атрибуту для відображення
Панель групування можна приховати, викликавши з контекстного меню команду Приховати панель групування.
Для стовпців, які містяться у таблиці, можна обирати кращий розмір за допомогою команди контекстного меню: для однієї – Найкращий розмір, для всіх – Найкращий розмір (для всіх колонок).