|
<< Click to Display Table of Contents >> 5.8.3 Завантаження сертифікатів вручну |
  
|
|
<< Click to Display Table of Contents >> 5.8.3 Завантаження сертифікатів вручну |
  
|
Для завантаження сертифікатів контролюючих органів вручну виконайте наступні дії:
| 1. | Завантажте сертифікати з офіційного сайту програми, розділ Робота з КЕП, підрозділ Сертифікати контролюючих органів (Рис. 5.8.3.1). |
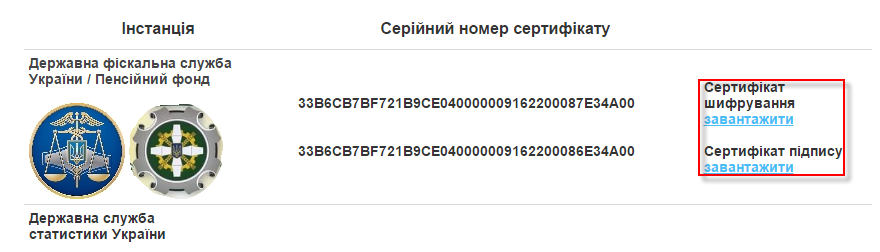
Рис. 5.8.3.1. Завантаження сертифікатів з сайту
|
Скопіюйте та збережіть на ПК серійний номер сертифікату контролюючого органу. |
| 2. | Перемістіть завантажені сертифікати до каталогу сертифікатів (по замовченню C:\Certificates). Якщо ви змінювали розташування каталогу сертифікатів, ви можете перевірити його адресу у вікні налаштувань програми Сервіс -> Параметри програми (Рис. 5.8.3.2). |
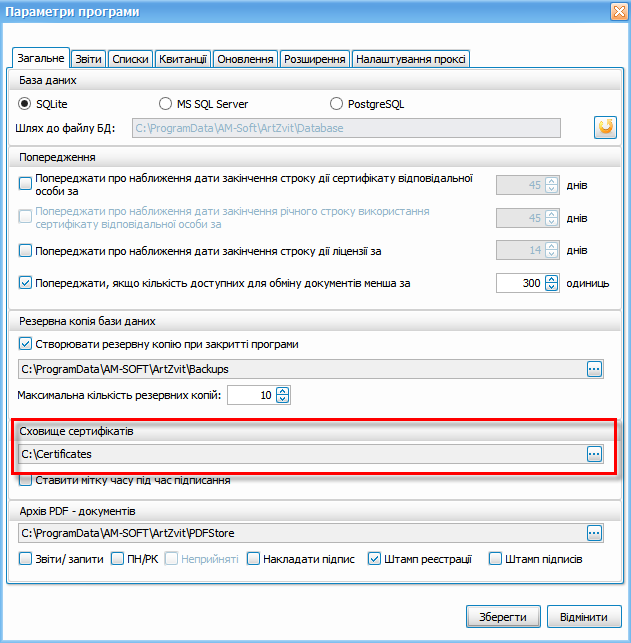
Рис. 5.8.3.2. Шлях до сховища сертифікатів
| 3. | У вікні налаштувань підприємства Сервіс -> Підприємства перейдіть на вкладення Контролюючі органи та натисніть кнопку [ |
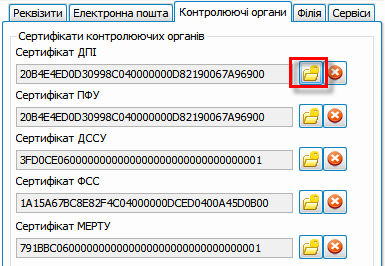
Рис. 5.8.3.3. Встановлення сертифікату контролюючого органу
| 4. | Виконайте пошук у вікні сховища сертифікатів по раніше збереженому серійному номеру сертифікату контролюючого органу (Рис. 5.8.3.4). |

Рис. 5.8.3.4. Пошук сертифікату контролюючого органу за серійним номером
| 5. | Встановіть позначку поряд із сертифікатом, та натисніть [Обрати]. Сертифікат контролюючого органу буде змінено. |
| 6. | Для одночасної заміни сертифікатів для усіх підприємств у вікні налаштувань підприємств Сервіс -> Підприємства натисніть кнопку [Масова заміна параметрів]. У вікні масової заміни є можливість обрати сертифікат для відповідного контролюючого органу, який буде встановлено для всіх підприємств (Рис. 5.8.3.5). |

Рис. 5.8.3.5. Масова заміна сертифікатів
Для завантаження сертифікатів відповідальних осіб вручну виконайте наступні дії:
| 7. | Натисніть кнопку [ |

Рис. 5.8.3.6. Встановлення сертифіката директора
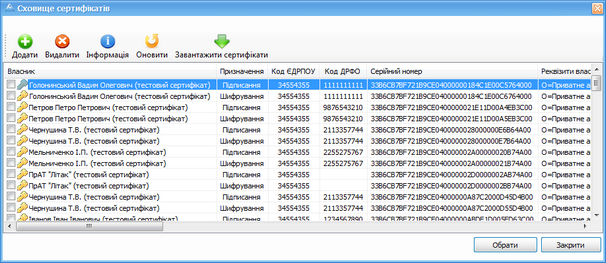
Рис. 5.8.3.7. Сховище сертифікатів
| 8. | Завантажте сертифікати, натиснувши на кнопку [ |
| 9. | Для додавання якось відсутнього окремого сертифіката із файлового носія – натисніть кнопку [ |
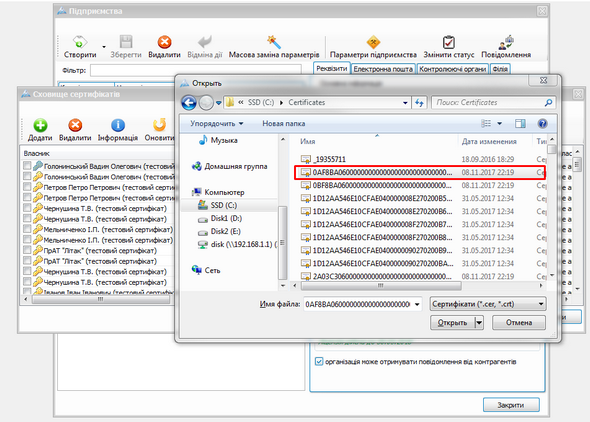
Рис. 5.8.3.8. Додавання відсутнього сертифіката
| 10. | Виберіть з переліку потрібний сертифікат (Рис. 5.8.3.9). |

Рис. 5.8.3.9. Вибір сертифіката
| 11. | Натисніть кнопку [Обрати]. Після чого номер ДРФО (Державний реєстр фізичних осіб) директора відобразиться в полі Директор (Рис. 5.8.3.10). |

Рис. 5.8.3.10. Встановлений сертифікат директора