|
<< Click to Display Table of Contents >> 5.6.3.4 Формування замовлення |
  
|
|
<< Click to Display Table of Contents >> 5.6.3.4 Формування замовлення |
  
|
Після вибору послуг замовлення буде створене і йому буде присвоєно унікальний ідентифікатор. У вікні будуть приведені дані про послуги (Рис. 5.6.3.4.1). На даному етапі необхідно переконатися в коректності даних і відкоригувати їх при необхідності. Для продовження натисніть на кнопку [Продовжити˃].
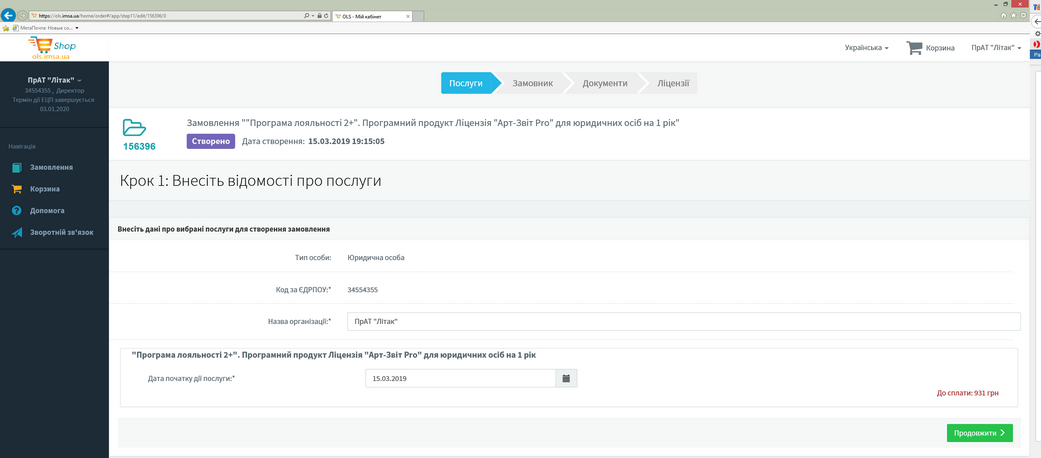
Рис. 5.6.3.4.1. Дані про послуги
У наступному вікні (Рис. 5.6.3.4.2) необхідно ввести дані про замовника. Після введення даних натисніть на кнопку [Продовжити˃].
|
Введення даних про замовника необхідне лише при першій покупці в електронному магазині. При наступних замовленнях раніше введені дані будуть вноситись автоматично. |
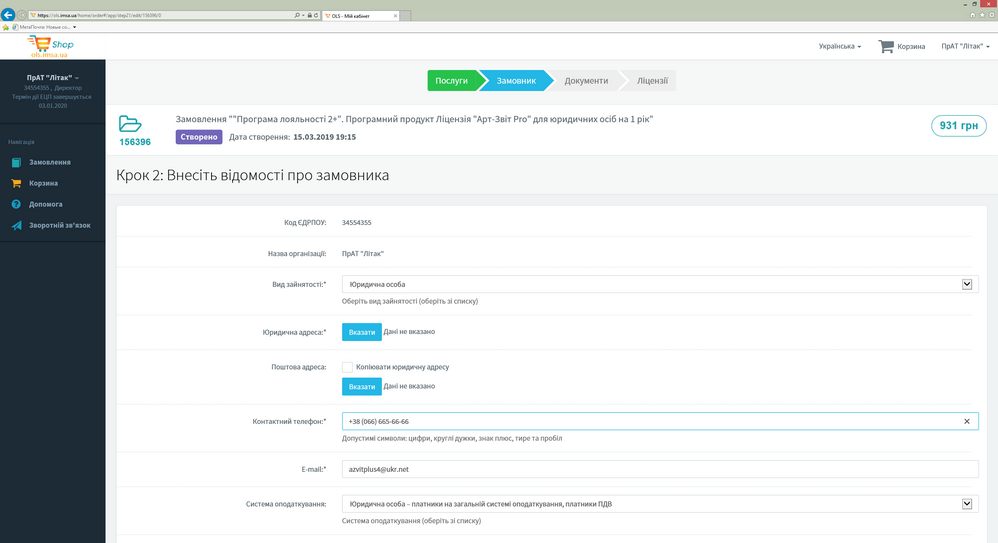
Рис. 5.6.3.4.2. Введення даних про замовника
Далі буде відправлений запит ліцензіату на формування пакету документів. При цьому статус замовлення зміниться на Очікування документів.
Ліцензіат перевірить коректність введених даних, після чого на електронну пошту буде надіслано повідомлення про готовність пакету документів (Рис. 5.6.3.4.3), а статус замовлення в електронному магазині зміниться на Підписання документів (Рис. 5.6.3.4.4).
На даному етапі в електронному магазині буде присутній документ «Акт надання послуг». Ознайомтеся з цим документом, натиснувши на кнопку [Переглянути], і при необхідності збережіть його, натиснувши на кнопку [Зберегти на диск]. Для продовження необхідно накласти електронний підпис на документ. Натисніть на кнопку [Підписати], після чого відкриється вікно перегляду документів (Рис. 5.6.3.4.5), в правій частині якого необхідно натиснути на кнопку [![]() ] і вибрати пункт Підписати.
] і вибрати пункт Підписати.
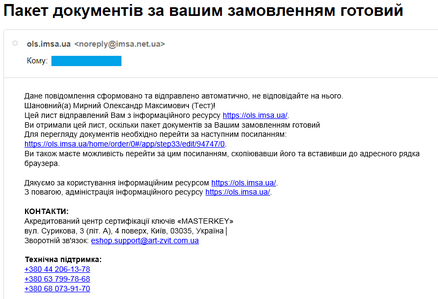
Рис. 5.6.3.4.3. Повідомлення про готовність пакету документів
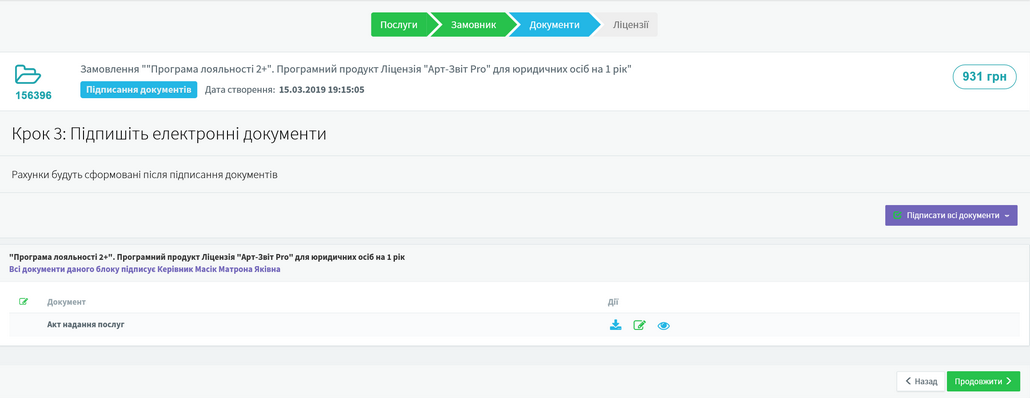
Рис. 5.6.3.4.4. Готовий пакет документів для підписання
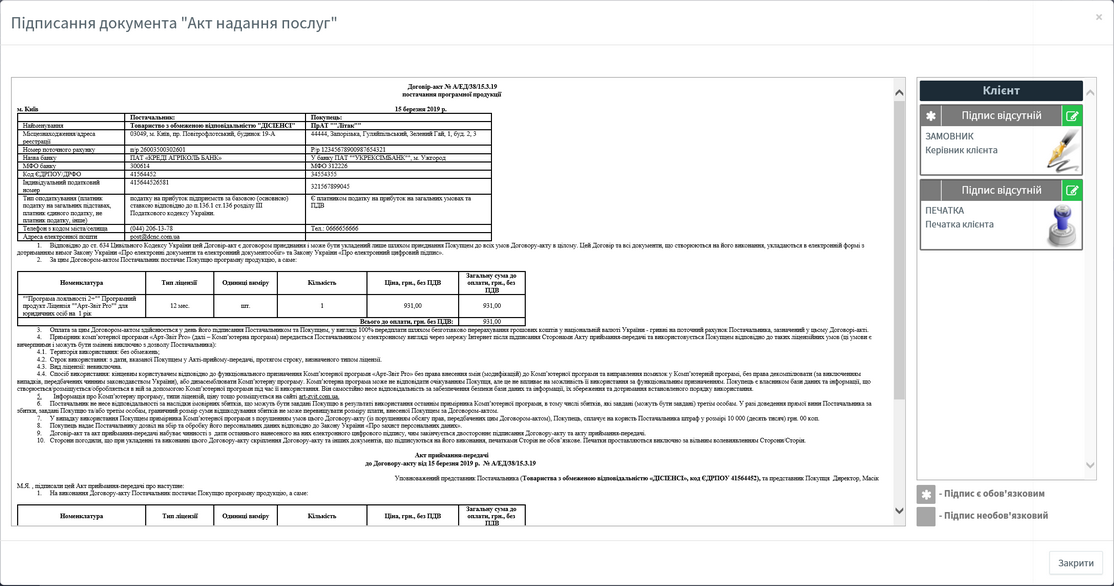
Рис. 5.6.3.4.5. Вікно перегляду документів
Для підписання документів зчитайте електронний ключ і введіть пароль до нього. Після чого натисніть на кнопку [Підписати]. Електронний підпис буде накладений і він відобразиться у вікні перегляду (Рис. 5.6.3.4.6), а статус замовлення зміниться на Очікування оплати. Далі натисніть на кнопку [Продовжити˃].
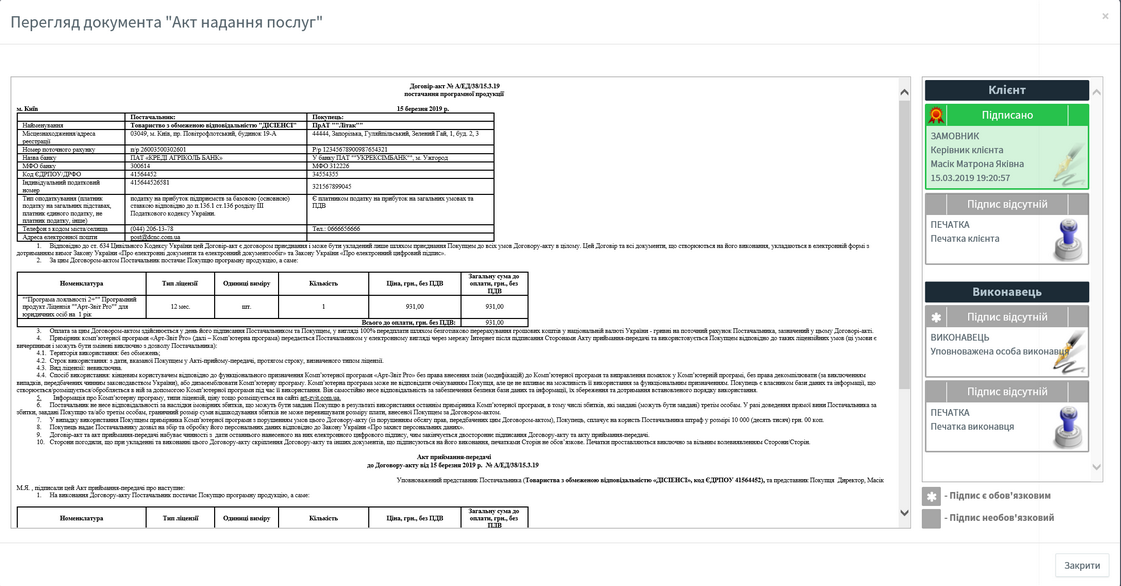
Рис. 5.6.3.4.6. Відображення підпису з боку клієнта