|
<< Click to Display Table of Contents >> 5.6.2.2 Укладання договору |
  
|
|
<< Click to Display Table of Contents >> 5.6.2.2 Укладання договору |
  
|
Для підписання договору-акту між клієнтом і ліцензіатом необхідно:
| 1. | Вибрати організацію-клієнта в полі Для підприємства (Рис. 5.6.2.2.1). |
| 2. | Натиснути на кнопку [Нове замовлення] (Рис. 5.6.2.2.2). |
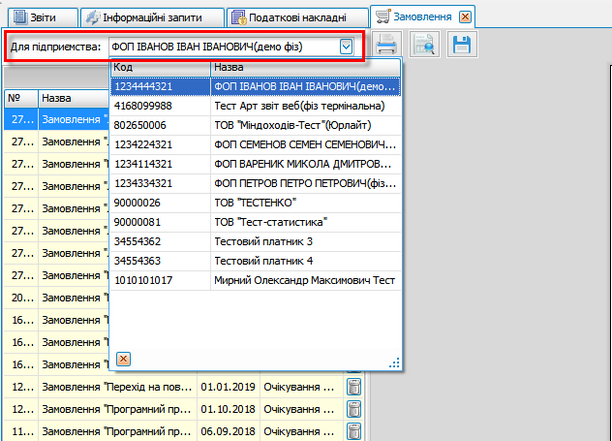
Рис. 5.6.2.2.1. Введення параметрів запиту на отримання договору
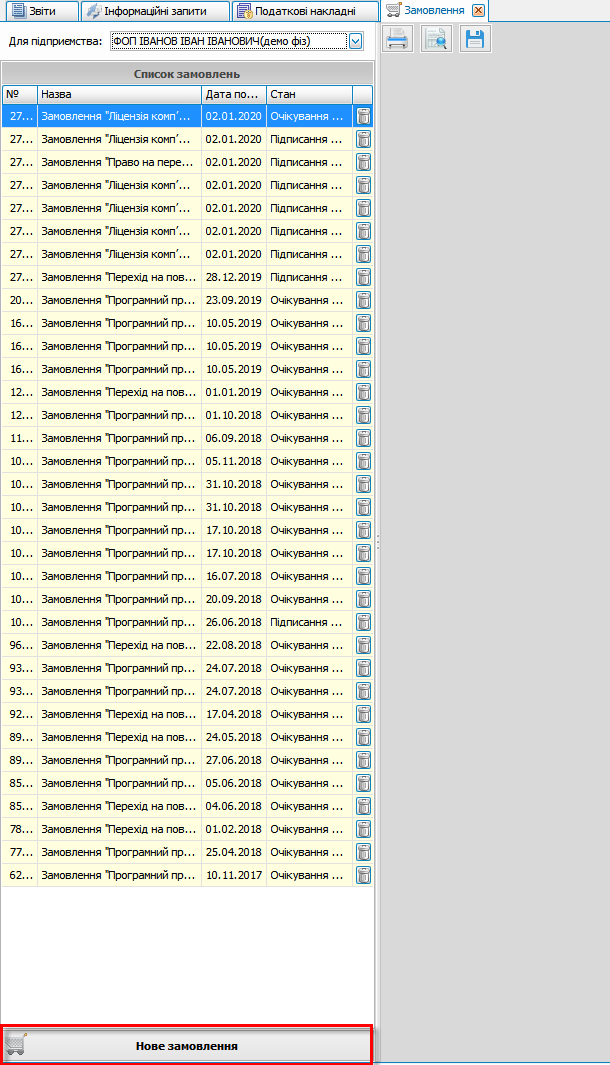
Рис. 5.6.2.2.2. Формування нового замовлення
| 3. | Обрати необхідні типи ліцензій із списку вікна Реквізити замовлення (Рис. 5.6.2.2.3). |
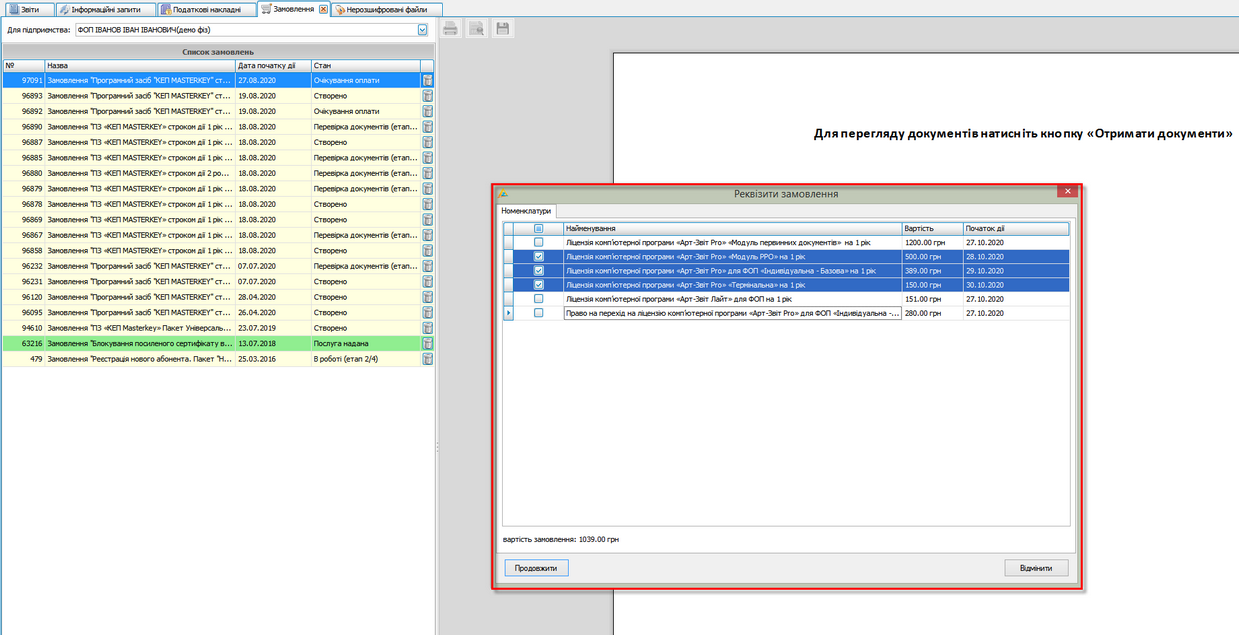
Рис. 5.6.2.2.3. Вибір типів ліцензій для нового замовлення
| 4. | Встановити дату в поле Дата початку дії. |
Якщо у підприємства відсутня ліцензія, то в полі Дата початку дії за замовчуванням встановлюється поточна календарна дата. Якщо у підприємства є в наявності ліцензія, то в полі Дата початку дії за замовчуванням встановлюється день, що наступає на наступний день після закінчення ліцензії.
| 5. | Натиснути кнопку [Продовжити] (Рис. 5.6.2.2.3) у вікні «Реквізити замовлення». З’явиться нове вікно «Реквізити замовлення» (Рис. 5.6.2.2.4), в якому потрібно заповнити обов’язкові поля та натиснути кнопку [Підтвердити]. В результаті створюється нове замовлення та відображається відповідне інформаційне повідомлення (Рис. 5.6.2.2.5). |
| 6. | Натиснути кнопку [Створити] (7, Рис. 5.6.2.2.1). З’являється вікно «Реквізити замовлення» (Рис. 5.6.2.2.2), в якому потрібно заповнити обов’язкові поля та натиснути кнопку [Підтвердити]. В результаті створюється нове замовлення та відображається відповідне інформаційне повідомлення (Рис. 5.6.2.2.3). |
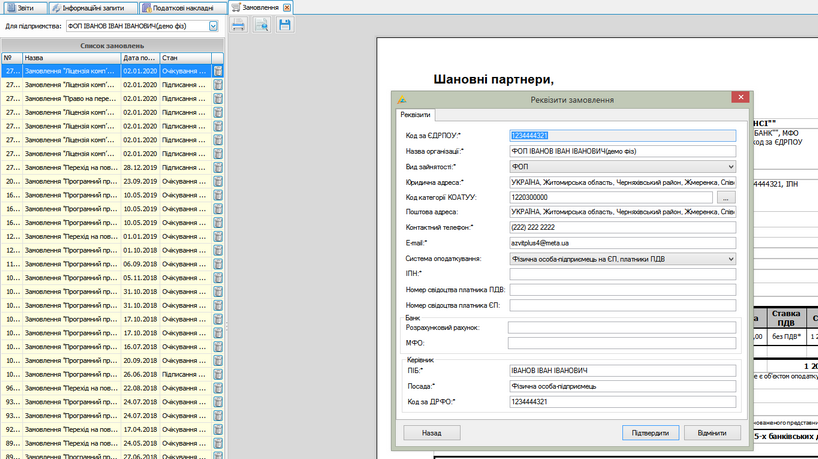
Рис. 5.6.2.2.4. Вікно заповнення реквізитів замовлення
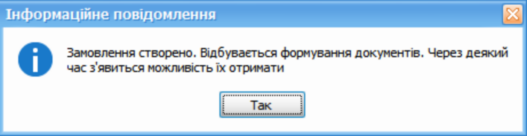
Рис. 5.6.2.2.5. Інформаційне повідомлення про створення замовлення
|
Кожні 30 секунд після відправлення запиту на отримання документів відбувається оновлення стану запиту. |
Через деякий час з'явиться повідомлення про формування документів (Рис. 5.6.2.2.5). Для отримання документів натисніть на кнопку [Так]. Після цього відображається інформаційне повідомлення про статус електронних документів (Рис. 5.6.2.2.6).
|
Отримані документи призначені тільки для використання в електронному вигляді. |
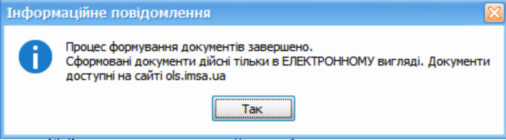
Рис. 5.6.2.2.6. Повідомлення про формування документів
По кожному вибраному типу ліцензії буде отримано окремий акт та рахунок. Документи будуть представлені у вигляді файлу “Акт надання послуг.docx” (2, Рис. 5.6.2.2.7). Вміст файлу буде відображено у вікні перегляду, де будуть представлені необхідні документи для формування замовлення (Рис. 5.6.2.2.7). У лівій частині вікна, в розділі Список замовлень, буде наведено номер замовлення (1, Рис. 5.6.2.2.7), а також дата початку дії ліцензії.

Рис. 5.6.2.2.7. Отримані документи
Також на електронну пошту буде надіслано повідомлення про готовність пакету документів (Рис. 5.6.2.2.8).
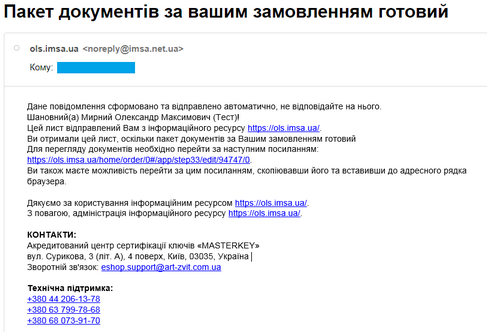
Рис. 5.6.2.2.8. Повідомлення про готовність пакету документів
Для продовження необхідно ознайомитися з отриманими документами. При необхідності документи можна зберегти в електронному вигляді або роздрукувати(Рис. 5.6.2.2.9).

Рис. 5.6.2.2.9 Кнопки для друку документів та їх збереження
Після чого документи слід підписати, натиснувши на кнопку [Підписати] (3, Рис. Рис. 5.6.2.2.6). З'явиться інформаційне повідомлення про накладення цифрового підпису з боку організації-клієнта (Рис. 5.6.2.2.10)Після натискання на кнопку [Так] відкриється рахунок на оплату послуг.
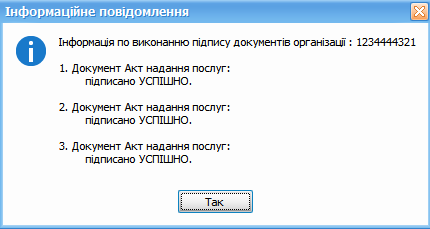
Рис. 5.6.2.2.10. Інформаційне повідомлення
По кожному типу ліцензії вибраному в замовлені буде окремий рахунок. Рахунки та акти відображаються у вікні «Документи» розділу «Замовлення» (Рис. 5.6.2.2.11)

Рис. 5.6.2.2.11 Відображення списку документів