|
<< Click to Display Table of Contents >> 5.3.2 Крок 1/4. Встановлення ключів та сертифікатів для підприємства |
  
|
|
<< Click to Display Table of Contents >> 5.3.2 Крок 1/4. Встановлення ключів та сертифікатів для підприємства |
  
|
Для подальшої реєстрації підприємства за допомогою майстра, необхідно у вікні Крок 1/4. Встановлення ключів та сертифікатів для підприємства виконати наступні дії:
| 1. | Введіть код ЄДРПОУ підприємства в полі Вкажіть код ЄДРПОУ організації та натисніть кнопку [ |
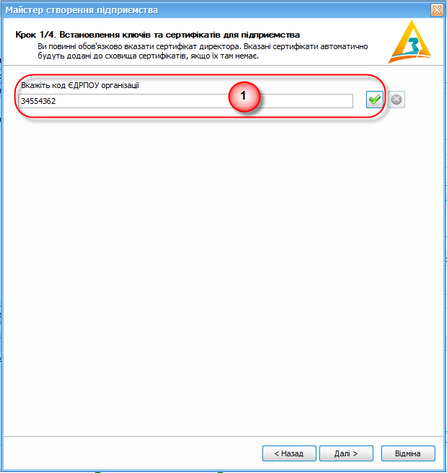
Рис. 5.3.2.1. Введення коду підприємства (ЄДРПОУ)
В результаті, поле Вкажіть код ЄДРПОУ організації стає заблокованим та у нижній частині вікна Крок 1/4. Встановлення ключів та сертифікатів для підприємства відображаються поля блоку Сертифікат та ключ. Для подальшої реєстрації підприємства за допомогою майстра, необхідно вказати дані про приватні ключі і сертифікати (директора, бухгалтера, печатки або співробітника):
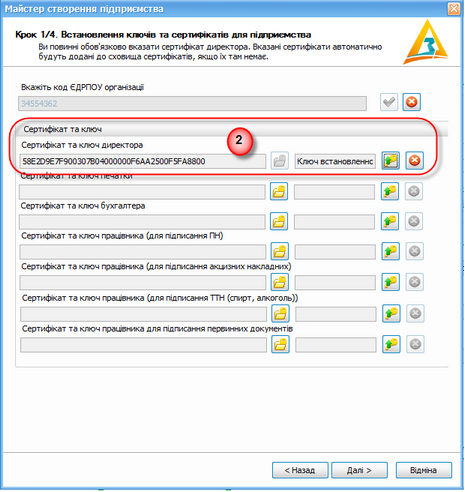
Рис. 5.3.2.2. Введення даних про сертифікат і ключ директора
| 2. | Вкажіть сертифікат і ключ директора підприємства в полі Сертифікат та ключ директора (Рис. 5.3.2.2), виконавши наступні дії: |
| 2.1. | Натисніть кнопку [ |
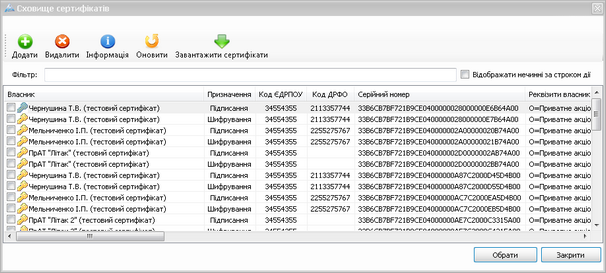
Рис. 5.3.2.3. Вікно Сховище сертифікатів
| 2.2. | Виконайте завантаження сертифікатів у вікні Сховище сертифікатів. |
| 2.2.1. | Для завантаження усіх сертифікатів підприємства із сервера натисніть кнопку [ |
| 2.2.2. | Для завантаження окремого сертифіката із файлового носія натисніть на панелі інструментів кнопку [ |
|
Під час встановлення програми певний базовий перелік сертифікатів зберігається автоматично в задану папку на ПК (за замовчуванням папка «C:\Certificates»). Сертифікати ДПС автоматично завантажуються до цієї папки при зчитуванні ключа. |
|
Реєстраційний номер доданого сертифікату автоматично завантажується в поле Сертифікат та ключ директора вікна Крок 1/4. Встановлення ключів та сертифікатів для підприємства при додаванні приватного ключа (детальніше див. п. 3 поточного алгоритму). |
||||
|
Для додавання реєстраційного номеру доданого сертифікату вручну в поле Сертифікат та ключ директора вікна Крок 1/4. Встановлення ключів та сертифікатів для підприємства виконайте наступні дії:
Рис. 5.3.2.4. Вибір сертифіката
В результаті вікно Сховище сертифікатів закривається та реєстраційний номер вибраного сертифіката директора відображається в полі Сертифікат та ключ директора. |
| 3. | Завантажте ключ КЕП. Для цього виконайте наступні дії: |
| 3.1. | Натисніть кнопку [ |
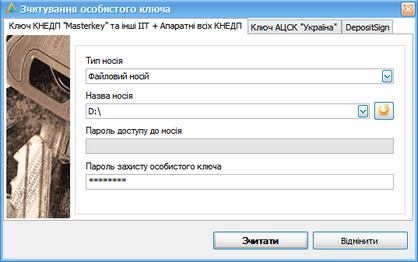
Рис. 5.3.2.5. Вікно Зчитування особистого ключа, вкладка Ключ КНЕДП “Masterkey” та інші ІІТ
|
Процес додавання в систему приватних ключів залежить від типу КНЕДП. На Рис. 5.3.2.5 представлені дві вкладки, друга з яких призначена для додавання ключів КНЕДП «Україна» (вкладка Ключ КНЕДП “Україна”), перша – для всіх інших КНЕДП (вкладка Ключ КНЕДП “Masterkey” та інші ІІТ). |
| 3.2. | Для зчитування особистого ключа на вкладці Ключ КНЕДП “Masterkey” та інші ІІТ, виконайте наступні дії (Рис. 5.3.2.5): |
| 3.2.1. | У вікні Зчитування особистого ключа перейдіть на вкладку Ключ КНЕДП “Masterkey” та інші ІІТ. |
| 3.2.2. | В полі Тип носія виберіть зі списку тип файлового носія. |
|
Якщо Ваш особистий ключ збережений на зовнішньому інформаційному носії, то необхідно спочатку в полі Тип носія обрати Файловий носій і вказати диск, на якому знаходиться файл ключа (за замовчуванням – «key-6.dat). Якщо Ваш особистий ключ збережений на жорсткому диску комп’ютера, то необхідно в полі Тип носія обрати Файл з диску, далі вказати каталог, в якому розміщений ключ, і вибрати файл ключа. |
| 3.2.3. | В полі Назва носія із списку вибрати безпосередньо носій з приватним ключем. |
| 3.2.4. | При наявності пароля, введіть його в поле Пароль доступу до носія. |
| 3.2.5. | В полі Пароль захисту особистого ключа введіть Ваш пароль захисту КЕП. |
| 3.2.6. | Натисніть кнопку [Зчитати]. |
| 3.3. | Для зчитування приватного ключа на вкладці Ключ КНЕДП “Україна” виконайте наступні дії: |
| 3.3.1. | У вікні Зчитування особистого ключа перейдіть на вкладку Ключ КНЕДП “Україна” (Рис. 5.3.2.6). |

Рис. 5.3.2.6. Вікно Зчитування особистого ключа, вкладка Ключ КНЕДП “Україна”
| 3.3.2. | У полі Директорія з ключами натисніть кнопку [ |
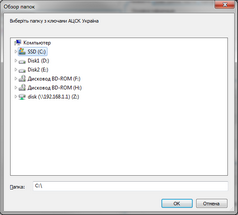
Рис. 5.3.2.7. Вибір папки з ключами КНЕДП «Україна»
| 3.3.3. | В полі Пароль захисту особистого ключа введіть Ваш пароль захисту КЕП. |
|
Зверніть увагу на те, що під час використання ключів КНЕДП «Україна», на Вашому ПК попередньо мають бути створені папки, відповідно до кількості відповідальних осіб, а також печатки, в яких повинні знаходитись необхідні ключі (*.zs2) и сертифікати (*.crt). |
| 3.3.4. | Натисніть кнопку [Зчитати], щоб завершити додавання ключа в систему. |
| 3.4. | Після натискання на кнопку [Зчитати] вікно Зчитування особистого ключа закривається та відбувається завантаження ключа КЕП та відповідного сертифікату директора до системи. А саме, у заблокованих полях Сертифікат та ключ директора вікна Крок 1/4. Встановлення ключів та сертифікатів для підприємства відображається напис «Ключ встановлено» та номер відповідного сертифікату (Рис. 5.3.2.8). |
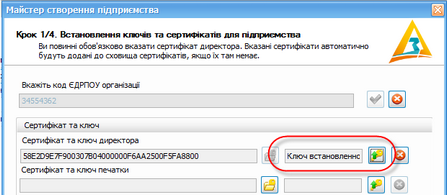
Рис. 5.3.2.8. Інформація про встановлення ключа
| 3.5. | За необхідності, вкажіть дані для інших відповідальних осіб або печатки підприємства. Для цього необхідно виконати аналогічні дії, що описані у п.п. 2 - 3 поточного алгоритму. |
|
Зверніть увагу! Сертифікати директора та печатки містяться в папці з ключами (Рис. 5.3.2.9 та Рис. 5.3.2.10) |
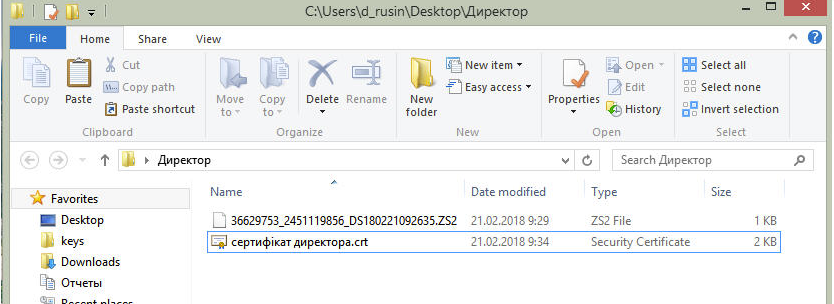
Рис. 5.3.2.9. Місцезнаходження сертифіката директора
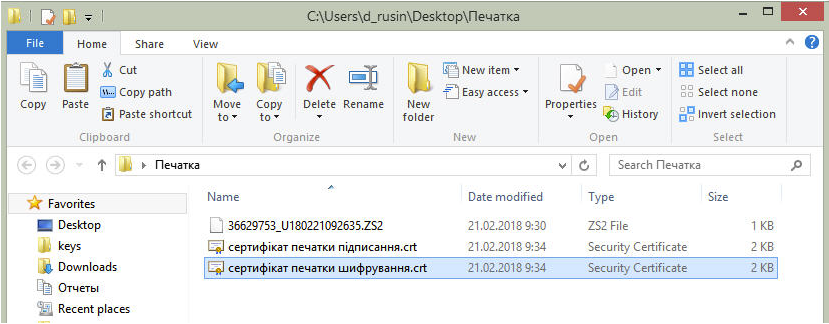
Рис. 5.3.2.10. Місцезнаходження сертифіката печатки
Для продовження роботи з майстром натисніть кнопку [Далі>] (3, Рис. 5.3.2.1). В результаті відображається вікно Крок 2/4. Параметри підприємства (див. п. 5.3.3).