|
<< Click to Display Table of Contents >> 18.6.1 Оплата за допомогою ПТКС Liqpay |
  
|
|
<< Click to Display Table of Contents >> 18.6.1 Оплата за допомогою ПТКС Liqpay |
  
|
Для роботи з API LiqPay необхідно отримати ключі public_key та private_key. Для кожної організації LiqPay створює дві пари ключів - тестова пара і робоча пара.
|
Тестові ключі public_key та private_key завжди починаються з префіксу sandbox_ та призначені виключно для тестування. Реальне списання та зарахування коштів при їх використанні НЕ проводиться! Для переходу в робочий режим потрібно активувати в кабінеті підприємства робочий режим і використовувати робочі public_key та private_key Тестові ключі не будуть працювати в робочій зміні. Додавання до робочих ключів «sandbox_» не зробить їх тестовими. Тестові ключі будуть показані, якщо увімкнути тестовий режим в кабінеті LiqPay |
Маючи public_key та private_key їх потрібно внести у спеціальні поля. Для цього необхідно відкрити зміну, натиснувши «налаштування» та перейти у вкладку «Платіжні системи» (Рис.18.6.1).
Вписати у відповідні поля ключі. (Рис.18.6.1(1)) та натиснути кнопку «Зберегти ключі».
В разі успішного введення ключів буде відображено дату та час збереження ключів (Рис.18.6.1(2)). Натиснути «Прийняти»
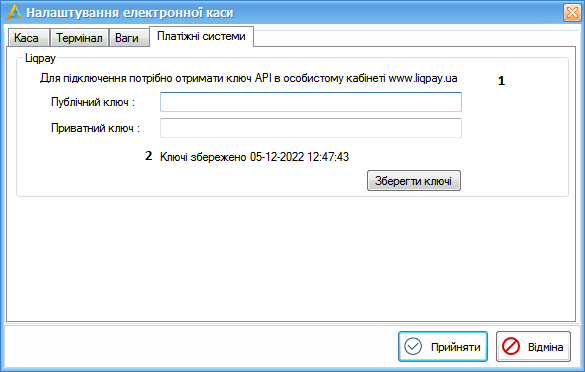
Рис.18.6.1. Налаштування електронної каси
Після створення нового чеку реалізації, у вікні введення оплати (Рис.18.6.2) для формування QR-коду потрібно натиснути кнопку «Liqpay» (Рис.18.6.2(1)) (оплата повинна бути платіжною карткою).
Клієнту потрібно відсканувати сформований QR-код. При потребі, касир може встановити відмітку «Ввести платіжні дані» (Рис.18.6.2(2)) для введення додаткових даних, які буде відображено в чеку.

Рис.18.6.2. Вікно внесення оплати
Вікно з QR-кодом (Рис.18.6.3) містить 2 кнопки: «Друкувати QR-код» та «Перевірити оплату»
Друкування QR відбувається за допомогою підключених периферійних пристроїв.
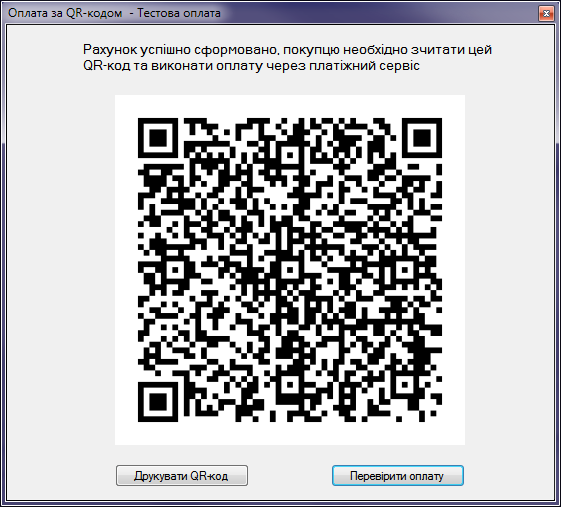
Рис.18.6.3. Вікно «Оплата за QR-кодом»
Щоб дізнатися статус оплати потрібно натиснути «Перевірити оплату», у вікні буде сформовано статус по даній оплаті (можливі стани: «Очікує оплати», «Успішна оплата», «Неуспішна оплата» та «Термін для оплати закінчився, згенеруйте новий запит»)
Після успішної оплати рахунку клієнтом, необхідно натиснути «Перевірити оплату» (якщо попередньо не було встановлено відмітку «Ввести платіжні дані»), чек буде фіскалізовано.
Якщо відмітку «Ввести платіжні дані» було встановлено, то буде відображено вікно «Параметри транзакції» для введення додаткових платіжних даних (Рис.18.6.4)
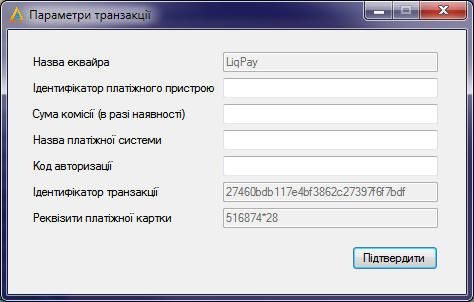
Рис.18.6.4. Вікно «Параметри транзакції»
Після введення даних, потрібно натиснути «Підтвердити» для фіскалізації чеку
При створенні видаткового чеку та повернення коштів за допомогою Liqpay у вікні внесення коштів (Рис.18.6.5) необхідно внести суму, яку слід повернути, в поле картка та натиснути «Liqpay» або «Фіскалізувати» (Рис.18.6.5(1)). Відмітку «Ввести платіжні дані» (Рис.18.6.5(2)) можна не встановлювати
Буде сформовано видатковий чек, а також запит в сервісі Liqpay від отримувача на повернення коштів покупцю.

Рис.18.6.5. Вікно внесення оплати
|
Повернення може відбуватися протягом декількох днів. Існує дві механіки повернення:
Більш детально https://www.liqpay.ua/documentation/api/aquiring/refund |