|
<< Click to Display Table of Contents >> 10.3 Створення запиту на ПН/РК |
  
|
|
<< Click to Display Table of Contents >> 10.3 Створення запиту на ПН/РК |
  
|
Щоб створити запит до ЄРПН для отримання квитанцій, Витягу та електронних примірників податкової накладної, необхідно вибрати пункт меню Файл → Створити запити → Запит на ПН/РК (Рис. 10.3.1).
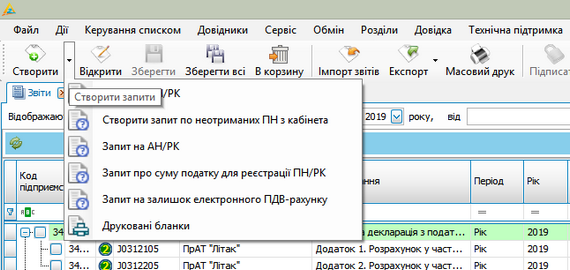
Рис. 10.3.1. Вибір операції створення запиту на ПН/РК
У вікні Створення запиту на ПН/РК (Рис. 10.3.2) слід встановити такі параметри запиту:
| 1. | Обрати період в полях Період з / по, за який створюється запит. |
|
Період, за який необхідно відправити запит, не повинен перевищувати 30 діб. |
| 2. | Встановити необхідні мітки запиту на ПН/РК: Отримані, Видані, Імпорт документу з квитанцією. |
| 3. | Вибрати підприємство (одне або декілька) з переліку підприємств, в таблиці Підприємства, встановивши відповідну мітку. |
| 4. | Натиснути кнопку [Відіслати] або [Відіслати через сервіс]. |

Рис. 10.3.2. Створення запиту до ЄРПН
Створений запит можна переглянути на вкладці Інформаційні запити (Рис. 10.3.3).
|
Можна відправити не більше ніж 50 запитів. |
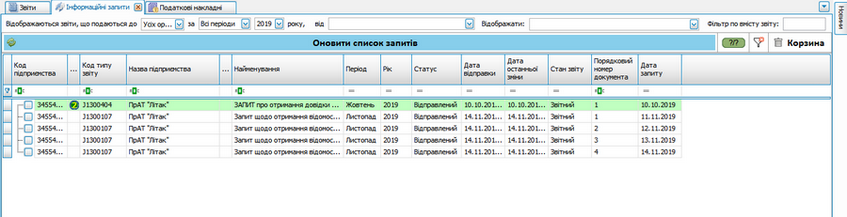
Рис. 10.3.3. Перегляд створених запитів
Через певний проміжок часу, на сформований запит надійде пакет документів. Для пришвидшення процесу отримання даних, необхідно обрати пункт меню Дії → Отримати повідомлення чи натиснути кнопку на панелі інструментів [![]() ].
].
При успішному запиті надійде:
| - | повідомлення про надходження запиту до поштової скриньки ДПСУ та квитанція з результатом обробки запиту; |
| - | витяг з реєстру, щодо наявності чи відсутності для даного підприємства зареєстрованих податкових накладних та розрахунків коригувань. |
Щоб переглянути отриманий перелік документів (Рис. 10.3.4), необхідно обрати рядок із запитом та вибрати пункт головного меню Дії → Переглянути квитанції чи натиснути кнопку на панелі інструментів [![]() ]. Також Ви можете перейти до перегляду квитанції та витягу, натиснувши на позначку отриманих квитанцій («
]. Також Ви можете перейти до перегляду квитанції та витягу, натиснувши на позначку отриманих квитанцій («![]() »).
»).

Рис. 10.3.4. Перехід до перегляду отриманих квитанцій
В результаті, у головному вікні Програми відображається додаткова вкладка

Рис. 10.3.5. Перегляд надісланого Витягу та квитанції
Для активації та перегляду відповіді на запит, необхідно обрати рядок із запитом та натиснути на позначку відповіді («![]() »).
»).
Відповіді представляються у форматі: <кількість знайдених записів, що відображено у Витязі>/<кількість отриманих податкових документів>. Можливі такі варіанти відповідей:
| - | « |
| - | « |
| - | « |
Для перегляду надісланих ПН/РК, необхідно обрати рядок з запитом та натиснути на позначку відповіді («![]() »). В результаті дані відображаються на вкладці Податкові накладні.
»). В результаті дані відображаються на вкладці Податкові накладні.
Для повернення до повного списку всіх податкових накладних натисніть кнопку [![]() ].
].
|
Якщо податкові документи не надійшли на запит, але інформація наявна у Витязі, – вірогідно під час створення запиту до ЄРПН, у параметрах не було встановлено ознаку Імпорт документу з квитанцією. |

Рис. 10.3.6. Перегляд ПН чи РК за запитом
Якщо за запитом дані про ПН/РК відсутні, після вибору рядка з таблиці Запити, відобразиться відповідне повідомлення.
Якщо за запитом була виявлена помилка реєстраційних даних обраного підприємства, дану інформацію буде містити надіслана квитанція та/чи Витяг з реєстру.